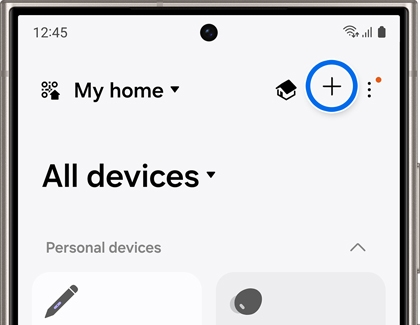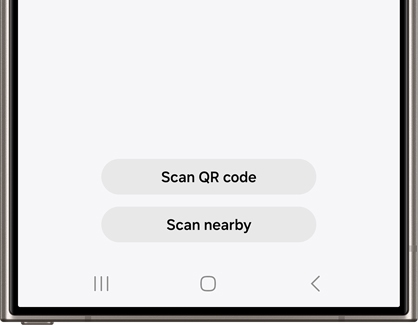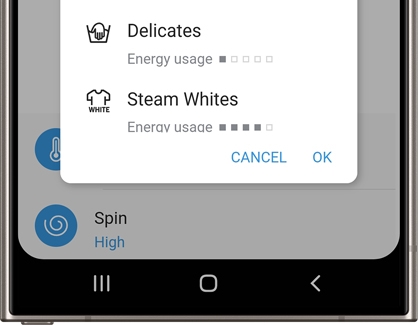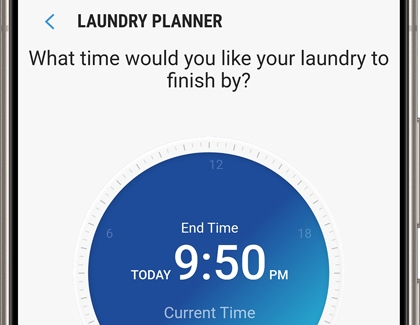Use SmartThings to monitor your Samsung washing machine remotely

Use SmartThings to monitor your Samsung washing machine remotely
Add your washing machine to SmartThings
Adding any kind of device to SmartThings is easy, and there are a few ways to do it. Here's one way:
- First, make sure you have the SmartThings app installed (available for Android or iOS) on your phone.
- Open the SmartThings app, and then tap the Devices tab.
Note: A Samsung account is needed. If needed, you can log into or create one by following the on-screen instructions in the app. Samsung devices that already have a Samsung account stored on them will use that account automatically. - Tap Add (the plus icon), and then tap Add device.
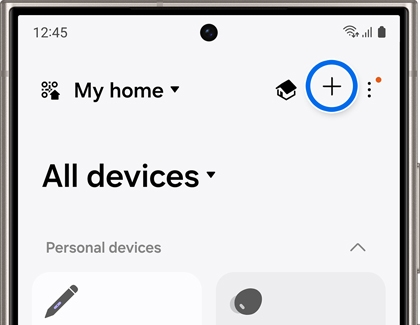
- Tap Add under Samsung devices, and then follow the instructions to finish adding your washing machine.
- You can also tap the Search icon, tap Scan QR code, or tap Scan nearby to find the device. Then, use the on-screen instructions to set up the device.
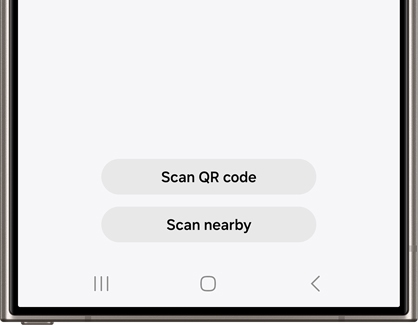
If you encounter any kind of trouble with this process, see our cannot connect to SmartThings guide.
Want to confirm which models work with SmartThings? For the most up-to-date list, open the SmartThings app, then tap the Devices tab, and then tap Add (the plus icon). Tap More options (the three vertical dots), and then tap View supported devices.
Get notifications about cycles or errors
With SmartThings, you're no longer forced to linger near your washing machine, listening for the signal. Your phone, Samsung Smart TV, or Family Hub refrigerator can alert you when the wash cycle is done, if the Smart Control status changes, or if any errors occur.
If you need to disable notifications, open the SmartThings app, and then tap Menu (the three horizontal lines). Tap the Settings icon, and then tap the switch next to Notifications to turn them off.

By default, SmartThings notifications are turned on so you'll receive notifications automatically once your washing machine is connected.
Control your washing machine
Use SmartThings and Smart Control to set the cycles for your washing machine.
- Put your laundry in, add your detergent, close the door, and then select Smart Control.
- Open the SmartThings app, and then tap the Devices tab. Navigate to the location with your washing machine, and then select your washing machine’s card.
- Select the cycle you’d like to run, and then tap OK. Swipe up to select additional options such as the temperature or spin speed, and then tap Start.
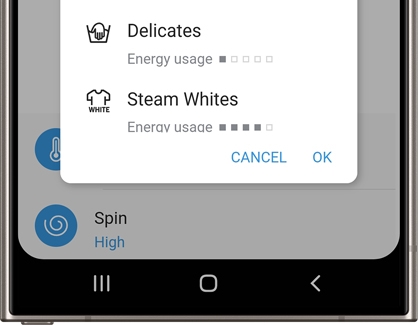
- By default, Smart Control will turn off when the door is opened or the cycle completes. You can keep Smart Control on by enabling the Stay Connect setting.
- To do this, swipe up and select the Smart Control option, and then select Stay Connect. This is useful if you want to run a second cycle after the first.
- Bixby-enabled models offer cycles in SmartThings that aren't available on the washing machine's control panel. When one of these is selected, the panel will indicate the Downloaded cycle is running. If you don't always have your phone, you can pick any of the downloadable cycles to be set as the default for future use.
Note: If you have a FlexWash washing machine, both machines can be monitored and controlled independently, but you will still need to close the door and turn on Smart Control for each one.
Choose the right cycle
With so many cycles and options, how do you know which one to use? SmartThings has got you covered with its Laundry Recipe feature.
Open the SmartThings app, then tap the Devices tab, and then navigate to the location with your washing machine. Then, select your washing machine. Tap Laundry Recipe to open the feature. Select the types of laundry you are washing, and then tap Next. As you select the types, tips may appear to help you get more out of your washing machine.

Select the color and soil level, and then tap Get Recipe. A list of suggested cycles and temperature settings will appear. Load your washing machine, including detergent and additives, close the door, and then select Smart Control.
On your mobile device, swipe up or down to select a recommended cycle, and then tap Start to begin the cycle.
Schedule your laundry
Have no idea when you'll be home? As long as you close the door and select Smart Control before you leave (and don't forget to put in the detergent), you can use the Laundry Planner until you have a better idea of when you'll be home.
We all know that you shouldn't leave laundry sitting in the washing machine after the cycle's over because it can grow mold or mildew. This means you'll need to be there to move it to the dryer as soon as possible. But if you have a busy day ahead and won't be home for a while, you can use the Laundry Planner to specify when you want the cycle to finish.
- Load your washing machine, including detergent and additives, close the door, and then select Smart Control.
- Open the SmartThings app, then tap the Devices tab, and then navigate to the location with your washing machine. Then, select your washing machine.
- Tap Laundry Planner to open the feature. Swipe the selection knob along the outer edge of the circle to select the preferred End Time. Cycles available to fit the requested time frame will be listed.
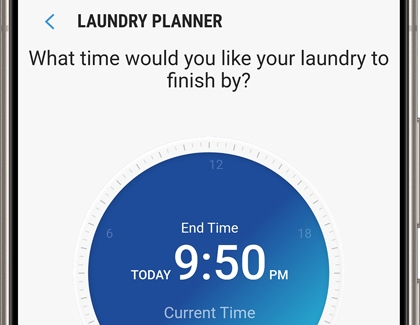
- Swipe up or down to select an available cycle, and then tap Start.
- The washing machine will begin weight sensing immediately, and then will wait to start the cycle until the correct time.
Monitor your washing machine

Want to check on the wash cycle while it's in progress?
Open the SmartThings app, then tap the Devices tab, and then navigate to the location with your washing machine. Then, select your washing machine. The current status will display. You'll see what type of cycle is running, any icons that are lit, and when it's expected to complete, just as if you were standing right in front of your washing machine.



Contact Samsung Support