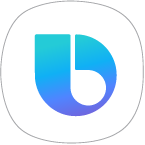
Bixby
Overview
Overview
Bixby
Bixby makes your phone helpful – assisting in completing tasks, telling you what you’re looking at, learning your routine and remembering what you need to do. Just push the Bixby button.
What is Bixby?
With Bixby, getting things done has never been easier. Bixby knows your phone’s apps and how to use them. Plus, you can talk, tap or type, because Bixby understands it all. Bixby lives inside your Camera, Gallery and Internet to give you a deeper understanding of what you’re looking at. Just tap the Vision icon in your viewfinder and Bixby will serve up contextual icons: translation, QR code detection, landmark recognition or shopping. Quickly access your favorite apps and content in a tap or swipe. Bixby learns your routine, so you’ll always have the right content ready when you need it. From your recent messages and upcoming events, to your next Uber ride and daily news—Bixby pulls the most important information from different apps, so you can accomplish more from a single screen. Get reminded when and where you need to. Bixby is built into your favorite apps, so setting up reminders based on time and location is easy. Reminders can include specific content like a video you want to watch when you get home.
Requirements
Samsung Account log-in and data network connection (Wi-Fi or data network) are required to use this service.
Galaxy S Phones
• Galaxy S23, S23+, S23 Ultra • Galaxy S22, S22+, S22 Ultra • Galaxy S21, S21+, S21 Ultra • Galaxy S20, S20+, S20 Ultra • Galaxy S10, S10+, S10e, S10 5G • Galaxy S9, S9+ • Galaxy S8, S8+
Galaxy Z Phones
• Galaxy Z Flip, Z Flip 5G, Z Flip3 5G, Z Flip4 • Galaxy Z Fold2 5G, Z Fold3 5G, Z Fold4 • Galaxy Fold
Solutions
Control TV or soundbar by connecting Bixby or Alexa
Use Bixby Bixby is like having your very own personal assistant right on your TV. Let Bixby take care of everything for you. Bixby guide helps you learn what voice commands you can...
READ MOREControl The Freestyle with Bixby or Alexa
Use Bixby You can speak to and give commands to Bixby when using The Freestyle! To use Bixby, you will need to sign into your Samsung account. First, you’ll need to set the voice...
READ MOREContact Samsung Support

