Manage watch faces for your Samsung smart watch
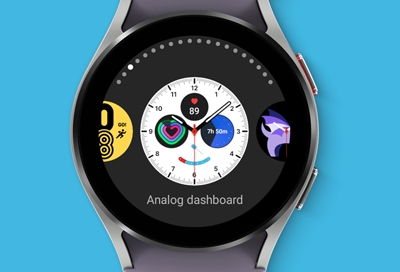
Whether you prefer a sleek, modern look or something more analog and traditional, there's a watch face for you. Samsung smart watches allow you to customize your watch faces to suit your style. They can be changed directly from your wrist or with the Galaxy Wearable app.
Note: Available screens and settings may vary by wireless service provider, software version, phone or watch.
Download watch faces on Wear OS Galaxy watch models
If you want to change up the look of your watch, selecting a new watch face is a quick and easy way to do it. You can download new watch faces using the Galaxy Wearable app, or directly from the watch itself if you have a Galaxy Watch4, Watch5, or Watch6 series device.
Download using the Galaxy Wearable app
Open the Galaxy Wearable app on the connected phone, and then tap Watch faces. Swipe through the options to find one you like, and then tap it. To download or buy additional watch faces, tap the options under Get more watch faces at the bottom of the screen.
Downloading using the watch
From the Home screen, touch and hold the watch face to enter Edit mode. Swipe left to and tap Add watch face, and then select your desired watch face.
You can also scroll all the way to the bottom and tap More watch faces to open the Play Store. Tap your desired option, and then tap Install.
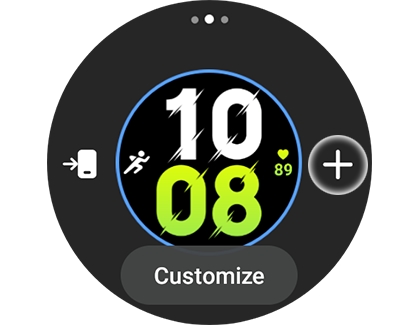
Customize watch faces on Wear OS Galaxy watch models
Note: Not all watch faces can be customized. If they can be customized, you will see a Customize option when in Edit mode.
If you’d like to customize your watch face on a Wear OS model Galaxy watch, you can do so using either the Galaxy Wearable app or the watch itself.
Customize using the Galaxy Wearable app
Open the Galaxy Wearable app on the connected phone, and then tap Watch faces. Select your desired watch face, and then tap Customize. Depending on your selected watch face, you can edit certain options like the Hand color and Background color. Tap Save when you’re finished.
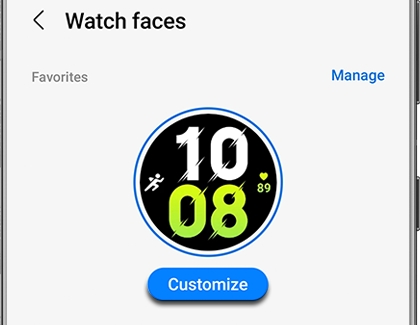
Customize using the watch
From the Home screen, touch and hold the watch face to enter Edit mode. Tap a watch face to select it, and then tap Customize to change features like the background color. You can also add or change widgets to appear on the watch face when available. They are called complications in Edit mode. When you’re finished, press the Power (Home) key. The changes will instantly appear on your watch.
Download watch faces using the Galaxy Wearable app (Tizen models)
Note: Watch faces cannot be downloaded for the Galaxy Fit or Fit2.
The steps for adding new watch faces will be a little different depending on your model.
Galaxy Watch3 and Galaxy Watch Active2: Open the Galaxy Wearable app on the paired phone, and then tap Watch faces. Swipe through the options to find one you like. To download or buy additional watch faces, tap Get more watch faces at the bottom of the screen.
Galaxy Watch and Galaxy Watch Active: From the Galaxy Wearable app on your phone, tap the Watch faces tab to see included watch faces. To download or buy new ones, tap the Discover tab, and then tap View more on the Watch faces card. From here, you can browse for watch faces.
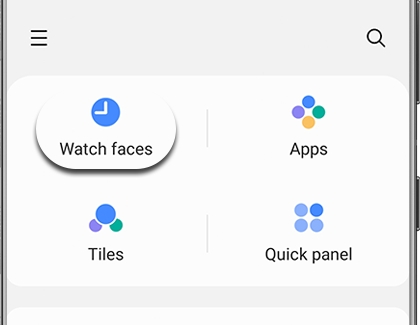
Gear Fit2 Pro: Tap the SETTINGS tab in the Galaxy Wearable app, then tap Watch faces, and then tap Get more watch faces.
Download watch faces using the watch (Tizen models)
Note: Watch faces cannot be downloaded for the Galaxy Fit or Fit2.
If your phone is out of reach but you feel like changing up your watch's styles, you can download new watch faces from the watch itself.
Galaxy Watch3, Galaxy Watch Active2, and Galaxy Watch Active: To download directly from the watch, touch and hold the watch face to enter Edit mode. Swipe left to and tap Galaxy Store. Select your desired watch face, and then tap Install. Tap Apply to apply the watch face.
Gear Fit2 Pro: Swipe left to and tap Get more watch faces once you enter edit mode.
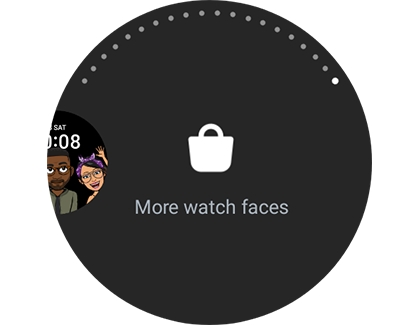
Customize watch faces using the Galaxy Wearable app (Tizen models)
Note: The watch face on the Galaxy Fit and Fit2 cannot be customized. Third-party watch faces may have different customization options and instructions. Refer to the watch face's developer for more information.
Your new watch face can be customized if you'd like to add your favorite widgets or background color.
Galaxy Watch3 and Galaxy Watch Active2: Navigate to the Galaxy Wearable app on your phone, and then tap Watch faces. Select your desired watch face, and then tap Customize at the top of the screen. Depending on your selected watch face, you can edit certain options like the hands, background color, and widgets. Tap Save when you’re finished.
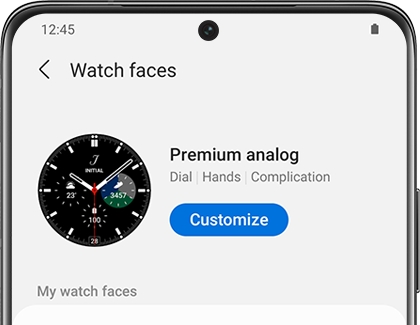
Galaxy Watch and Galaxy Watch Active: Navigate to the Galaxy Wearable app, and then tap the Watch faces tab. From here, you can tap a new watch face; it will then appear on your watch. Tap Customize at the top to change the available features like the dial or color. You can also add widgets to certain watch faces. When you’re finished, tap Save.
Gear Fit2 Pro: Tap the SETTINGS tab in the Galaxy Wearable app, then tap Watch faces, and then tap Stylize.
Customize watch faces using the watch (Tizen models)
Note: The watch face on the Galaxy Fit and Fit2 cannot be customized.
Watch faces can be customized right from the watch as well, no matter what Galaxy Watch model you have.
Touch and hold the watch's screen to enter Edit mode.
Tap a watch face to select it. Or, if you prefer, you can tap Customize or Stylize to change features like the background color.
You can also add widgets to appear on the watch face, if available.
Tap OK when you’re finished. The changes will instantly appear on your watch.
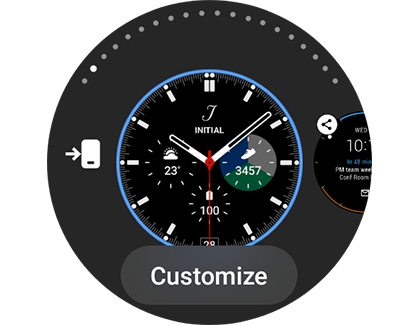
Other answers that might help
-
Mobile 8 AM - 12 AM EST 7 days a week
-
Home Electronics & Appliance 8 AM - 12 AM EST 7 days a week
-
IT/Computing 8 AM - 9 PM EST 7 days a week
-
Text Support 24 hours a day 7 Days a Week
Contact Samsung Support


