Samsung Flow
Visit the app store for more information
About Samsung Flow
Samsung Flow is a platform that allows applications to seamlessly transition your activities across devices and time. Using Flow, you can transfer activities to the device best suited for it, or pause it and get back to it when you have more time.
Find solutions
-
 Issues using or setting up Samsung Flow
Issues using or setting up Samsung FlowSamsung Flow allows you to share content between your Galaxy device and your PC. If you’re having problems using Samsung Flow, there are a few things you can do, such as checking the software version and turning on Bluetooth.
-
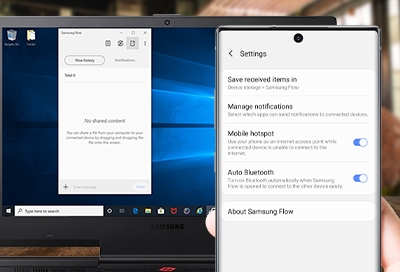 Use the main dashboard in Samsung Flow
Use the main dashboard in Samsung FlowWhen you're multitasking and need to get work done quickly, you don't want anything in your way. Nuisances like having to constantly switch between devices or an unreliable Wi-Fi connection can really slow you down. To help make you more productive, you should use the main dashboard in Samsung Flow. It lets you copy and paste between devices, screen mirror your phone, and even share a Mobile Hotspot.
-
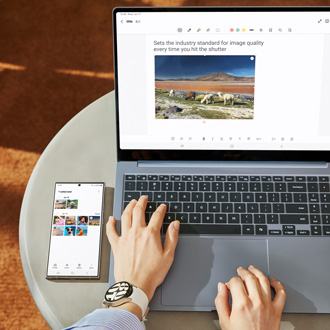 Manage devices connected with Samsung FlowWith the newest version of Samsung Flow, you can now register multiple devices to your phone, PC, or tablet! That means your computer can now switch between two phones, or between a phone and watch. It also means your phone can be registered to both a PC and a tablet. You can't have more than one device connected at once, but switching between devices takes no time at all.
Manage devices connected with Samsung FlowWith the newest version of Samsung Flow, you can now register multiple devices to your phone, PC, or tablet! That means your computer can now switch between two phones, or between a phone and watch. It also means your phone can be registered to both a PC and a tablet. You can't have more than one device connected at once, but switching between devices takes no time at all. -
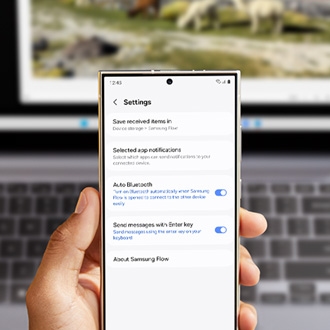 Adjust your Samsung Flow settingsMaybe you want to see notifications from your phone on your PC but don't want to zap your data by having a mobile hotspot on all the time. Or, maybe you want your transferred files saved in a different location. That won't be a problem with Samsung Flow. Its different settings aren't just helpful, they are flexible too, so you can get more done your way.
Adjust your Samsung Flow settingsMaybe you want to see notifications from your phone on your PC but don't want to zap your data by having a mobile hotspot on all the time. Or, maybe you want your transferred files saved in a different location. That won't be a problem with Samsung Flow. Its different settings aren't just helpful, they are flexible too, so you can get more done your way. -
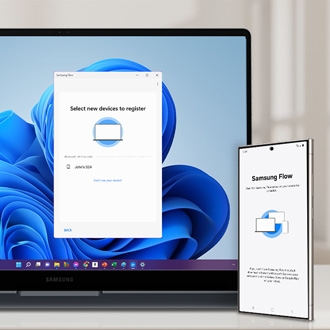 Connect and use Samsung Flow on your phone, tablet, and PCWhen you want to transfer files to your tablet or see phone alerts while you're working on your PC, you can use Samsung Flow. It lets you conveniently connect your phone to a Windows 10 PC, Windows 11 PC, or Galaxy tablet. You can transfer photos, screen mirror your phone, and much more. Soon, you won't be sure how you functioned without Flow.
Connect and use Samsung Flow on your phone, tablet, and PCWhen you want to transfer files to your tablet or see phone alerts while you're working on your PC, you can use Samsung Flow. It lets you conveniently connect your phone to a Windows 10 PC, Windows 11 PC, or Galaxy tablet. You can transfer photos, screen mirror your phone, and much more. Soon, you won't be sure how you functioned without Flow. -
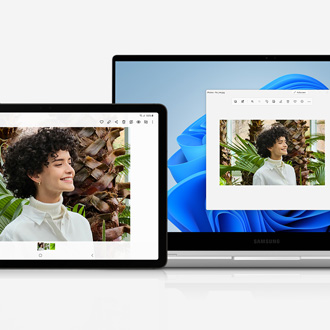 Use the main dashboard in Samsung FlowWhen you're multitasking and need to get work done quickly, you don't want anything in your way. Nuisances like having to constantly switch between devices or an unreliable Wi-Fi connection can really slow you down. To help make you more productive, you should use the main dashboard in Samsung Flow. It lets you copy and paste between devices, screen mirror your phone, and even share a mobile hotspot.
Use the main dashboard in Samsung FlowWhen you're multitasking and need to get work done quickly, you don't want anything in your way. Nuisances like having to constantly switch between devices or an unreliable Wi-Fi connection can really slow you down. To help make you more productive, you should use the main dashboard in Samsung Flow. It lets you copy and paste between devices, screen mirror your phone, and even share a mobile hotspot.

Samsung Account
Access your Samsung account to get product support, order tracking, exclusive rewards and offers.


