How to keep your Galaxy phone or tablet from slowing down
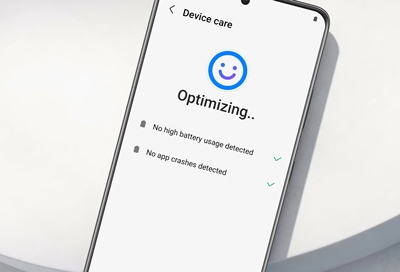
To keep up with the nuts and bolts of your device's performance, you can use the Device care feature. It provides an overview of your battery, storage, and RAM. You can also automatically optimize your phone or tablet for faster, better performance.
Note: Available screens and settings may vary by wireless service provider, software version, and device model. This feature was previously called Device maintenance.
Quick optimization
The Quick optimization feature improves your device's performance by identifying apps that use excessive battery power. It also clears away unneeded items from memory, deletes unnecessary files, scans for malware, and closes apps running in the background. Optimizing your phone is quick and simple.
From Settings, swipe to and tap Device care. Tap Optimize now, and then tap Done.
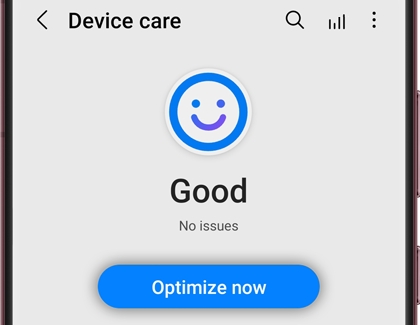
Note: The Optimization feature will not appear when Device care determines your phone is in Great condition.
Power saving mode
If you know you'll be away from a charger for an extended period and you want to make sure your device will last, just turn on Power saving mode. This way, you won’t have to worry about a low battery.
First, navigate to Settings, and then tap Device care. Tap Battery, and then tap Power saving. Tap the switch to turn it on. This will limit certain things on your device, such as background network usage and syncing.
You can use additional power saving options as well:
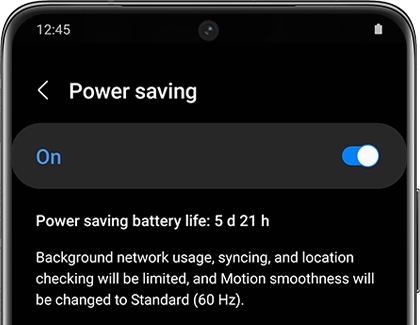
Turn off Always On Display: This will disable the Always On Display feature.
Limit CPU speed to 70%: Decreases the processing speed of your device.
Decrease brightness by 10%: Dims your device’s screen by 10%.
Limit apps and Home screen: This option will provide you with maximum power saving by limiting background activity, using a simplified Home screen, and limiting available apps. It will also turn off Edge panels.
In order to turn these options on or off, Power saving must be disabled. Once you've made your desired adjustments, you can turn Power saving back on. You can also save battery power by putting unused apps to sleep with sleeping apps settings.
Note: Devices with One UI 2.5 or lower will have different power saving options, such as Optimized, Medium power saving, and Maximum power saving. To find these options, open Settings, tap Device care, tap Battery, and then tap Power mode.
Switch to Light performance
Note: Light mode does not affect or apply to game performance. If needed, game performance options can be changed in Game Booster settings.
By default, your phone uses a Standard performance profile that balances processing speed, battery life, and cooling efficiency. However, you can change this to Light mode, which prioritizes battery life over processing speed.
Navigate to and open Settings, and then tap Device care.
Tap Performance profile, and then select Light.
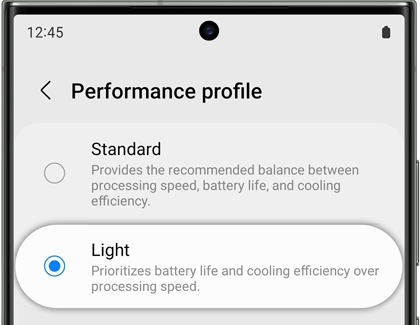
Clean storage
If you are worried about your device being overloaded with unnecessary files, it's about time you clear out your storage.
From Settings, swipe to and tap Device care.
Tap Storage, and then tap a category that has items you'd like to remove, such as Images.
Touch and hold an item to select it, and then select the additional items you'd like to remove.
Tap Delete or Delete all when you've selected everything, and then tap Move to Trash.
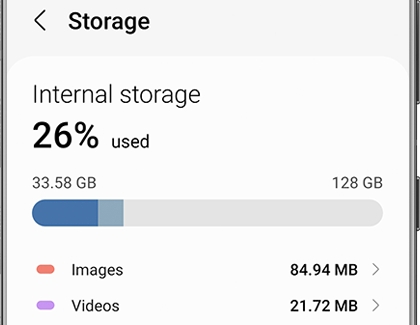
Clean memory
Is your device getting glitchy and slow? Clean up your device's memory to improve its performance.
From Settings, swipe to and tap Device care. Tap Memory, and then tap Clean now to free up memory by stopping background apps. If you'd like to keep certain apps running in the background, you can tap Excluded apps and add your preferred apps to the list so they do not get closed when you use this feature.
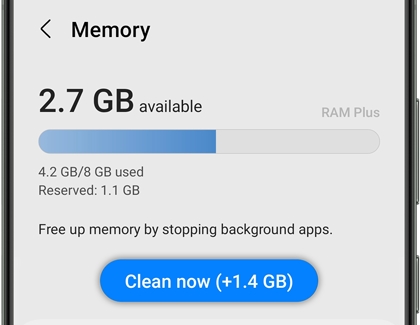
A more thorough way to clean the phone's memory is to reboot it occasionally. You can restart the phone any time by swiping down from the top of the screen using two fingers to open the Quick settings panel, and then tapping the Power icon. Tap Restart and then tap Restart again. If necessary, you'll need to enter your PIN or password when the reboot is complete.
You can also have the phone reboot automatically, such as late at night when you won't be using it.
From Settings, swipe to and tap Device care.
Tap Auto optimization.
Tap the switch next to Restart when needed. This will make your device restart to keep things running smoothly. This includes closing background apps and cleaning up your device's memory. You will need to unlock your phone with your credentials after the restart.
Use RAM Plus
RAM Plus will use some of your phone's storage space to give you up to 8GB of virtual memory.
From Battery and device care, tap RAM Plus, and make sure the switch is turned on. Then, tap the amount of GB you'd like to allow, and tap Restart when prompted to restart your phone with your desired setting in place.
Inactive apps will be moved to virtual memory, so that more RAM is available to the apps you are currently using.
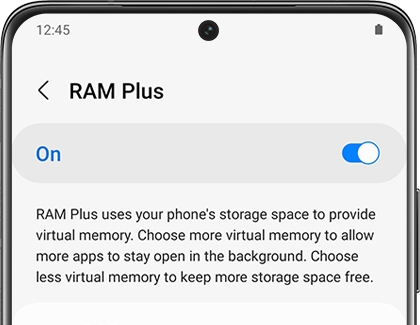
Battery tips
It's important to charge your device's battery properly so it can keep up with you throughout the day. Follow these tips for the best results:
Use your Samsung charger and avoid third-party accessories.
Ensure the charger is connected securely and is not being blocked by your device cover or case.
Make sure the charging indicator appears on the device's display when the charger is connected.
Use a power outlet instead of your computer for a better charge.
Disconnect the device from the charger once the battery is fully charged.
Do not leave your device connected to the charger for long periods of time or overnight.
If you are having trouble and your device is not charging properly, please see our guide on Galaxy device will not charge.
Other answers that might help
-
Mobile 8 AM - 12 AM EST 7 days a week
-
Home Electronics & Appliance 8 AM - 12 AM EST 7 days a week
-
IT/Computing 8 AM - 9 PM EST 7 days a week
-
Text Support 24 hours a day 7 Days a Week
Contact Samsung Support


