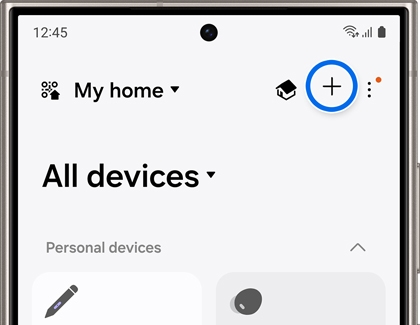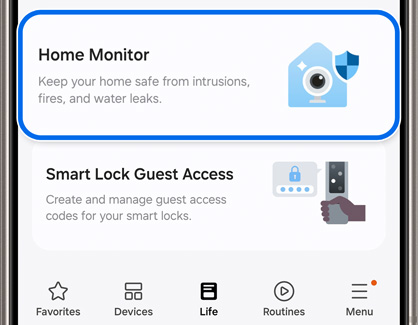Set up and use SmartThings Home Monitor in SmartThings

Set up and use SmartThings Home Monitor in SmartThings
Add security devices
You can add compatible security devices to your SmartThings account by scanning for them or selecting them manually. Once you've done that, you can begin setting up SmartThings Home Monitor.
- Navigate to and open the SmartThings app, then tap the Devices tab, and then tap Add (the plus sign).
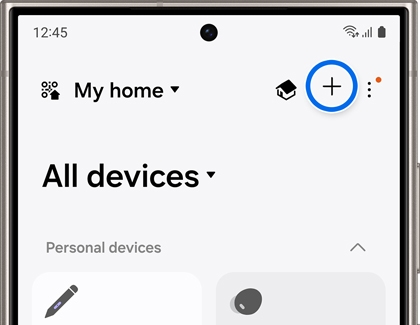
- Tap Scan nearby. If your device is detected, tap its name.
- If it isn't detected, you can add it manually. Tap Back, then tap Add next to Samsung devices or Partner devices, and then browse the list to find your device type. Select your device type.
- When your device is discovered, follow the on-screen prompts to connect it.
Set up SmartThings Home Monitor
Once all your security devices are connected, you can set up SmartThings Home Monitor and guard your home.
- Navigate to and open the SmartThings app, and then tap the Life tab.
- Swipe to and tap Home Monitor.
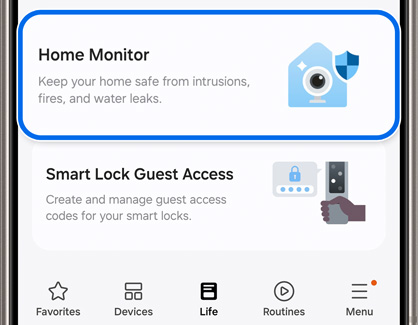
Note: SmartThings Home Monitor will not appear in the list if it has already been added to the app. It may also not appear if you haven't already added security devices, such as a motion sensor, to your SmartThings account. - Review the information about SmartThings Home Monitor, and then tap Start.
- From there, tap your desired options (Security, Smoke, or Leaks).
- Follow the on-screen instructions. You can add different sensors to detect intrusions, smoke, and other disturbances. You can also add lights or sirens to alert you of any danger.
- If desired, you can create automations (such as a siren going off) for the other available security options.
- When you're finished, tap Done. SmartThings Home Monitor will be available in the Life tab, where you can access it at any time.
Note: To edit SmartThings Home Monitor’s settings, tap Home Monitor on the Life tab, and then tap the Settings icon.
Arm SmartThings Home Monitor to set up alerts
With SmartThings Home Monitor, you’ll always get alerts when you need them. But sometimes, different situations call for different things. You can change when SmartThings Home Monitor is armed or disarmed so it doesn't go off at the wrong time.
Open the SmartThings app, then tap the Life tab, and then tap Home Monitor. Select your desired arming option from the following:

- Arm (away): Use when you’re away and your home is unoccupied.
- Arm (stay): Use when you’re home but still want protection, like when everyone is asleep.
- Disarmed: Use when you don’t want any alarms or alerts to go off.
Alternatively, you can automatically arm or disarm SmartThings Home Monitor by using automations in the SmartThings app.



Contact Samsung Support