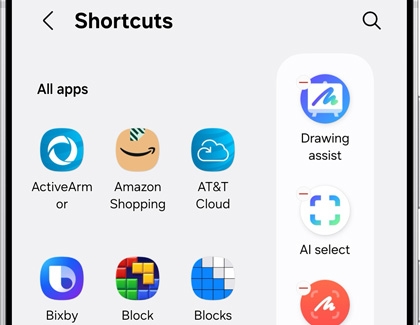Use and manage the Air command menu on your Galaxy device

Use and manage the Air command menu on your Galaxy device
Air command features

Draw a heart around that cute picture of your dog or translate a foreign language: just two cool things you can do with Air command.
To see all of the Air command's features, pull your S Pen out of its slot. The Air command menu should instantly open! If the S Pen is already out, just hover it over the screen, and tap the floating Air command icon or press the Pen button on the side of the S Pen.
You can access the following features in the Air command menu:
- Create note: Open Samsung Notes to jot down a quick note with the S Pen.
- AI select: Allows you to easily select text, images, or links on the screen by hovering the S Pen over them. You can also select and capture short video clips, which can be converted into GIFs.
- View all notes: Open Samsung Notes to see every note you’ve written.
- Smart select: Allows you to collect content quickly. You can also make your own GIFs from content on the screen.
- Screen write: Write and draw on the current screen.
- Live messages: Draw your own emojis, make animated GIFs, or write handwritten messages on photos. Live message allows you to express your feelings and send them to people you care about.
- AR Doodle: Draw or write AR text on your camera's viewfinder in real time!
- Translate: Hover the S Pen over a word to translate it.
Note: Currencies and units in a sentence can be converted in accordance with the system language that you’re currently using. - Bixby Vision: Identify landmarks, translate foreign languages, and shop for products online. The option will vary depending on the image.
- PENUP: Let your creativity run wild. Draw, color, and much more.
- Setting icon: Change the Air command settings.
- Add shortcuts: Add shortcuts for your frequently used apps to the Air command panel.
Add or remove app shortcuts
You love the default Air command shortcuts, but there are other apps you're always using as well. Add all your favorite apps as shortcuts for quick and easy access.
- Pull your S Pen out of its slot to open the Air command menu. The menu should instantly open after removing the S Pen. If the S Pen has already been removed, just hover it over the screen, and tap the floating Air command icon or press the Pen button on the side of the S Pen.
- Swipe to the bottom of the Air command features, and then tap Add (the plus sign).
- Select the app you would like to add to your Air command menu. That's all there is to it.
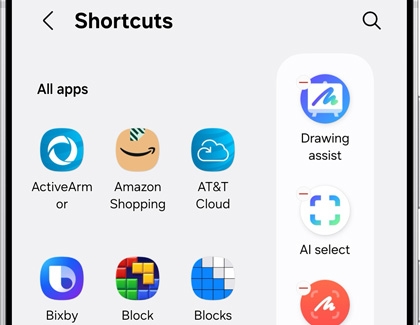
Got a little ahead of yourself and added too much?
- If you're still in the Settings screen, tap the red minus sign on the icon to remove it.
- You can also open Air command.
- Touch and hold the icon you'd like to remove, and drag it to Remove at the top of the screen.
Turn the Air command icon on or off
Maybe you keep accidentally touching the Air command icon by mistake. No worries, you can make it disappear if you prefer.
- With Air command open, tap the Settings icon.
- Then swipe to the Air command section or tap Air command, depending on your device.
- Tap the switch next to Show Air command icon.
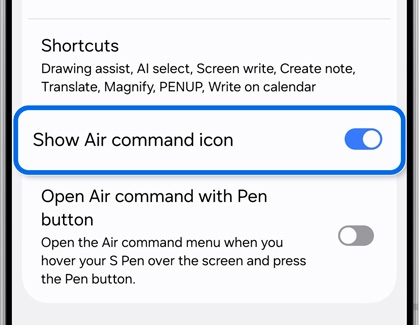
If you need to access the Air command features, just take the S Pen out of your device. The Air command menu will automatically open. You can also hover your S Pen above your device’s screen and press the Pen button on its side to open up the menu.



Contact Samsung Support