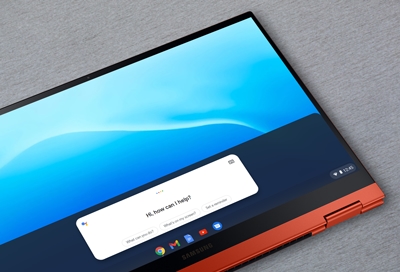Set up Bixby on your Galaxy phone or tablet
Bixby is a digital personal assistant on your Galaxy phone or tablet that automatically adjusts to your lifestyle and needs. Over time, Bixby will learn your habits and interests so it can better assist you. But first, you'll need to set up Bixby.