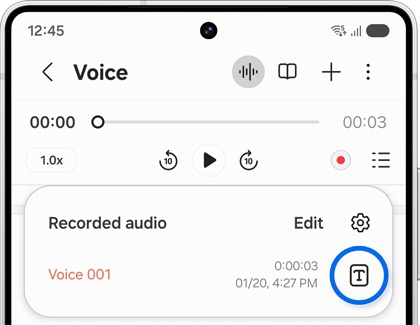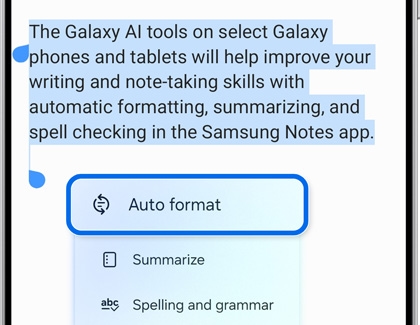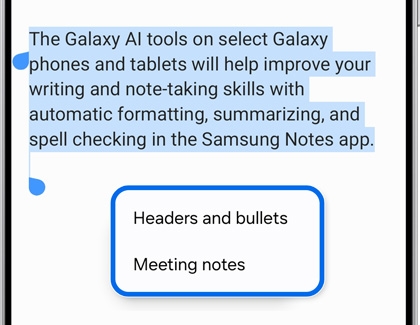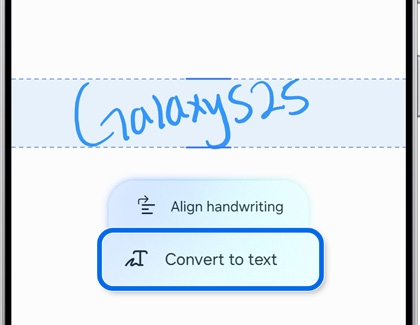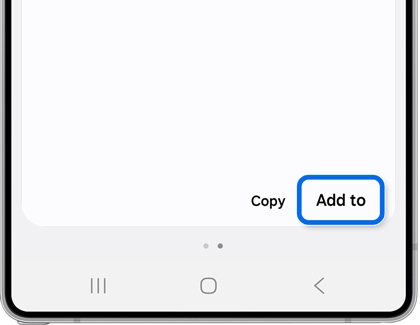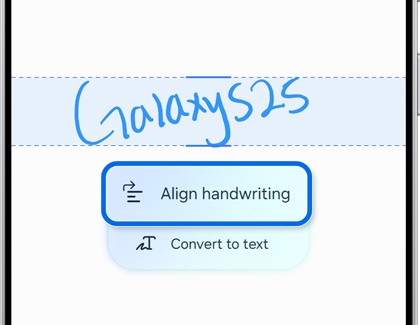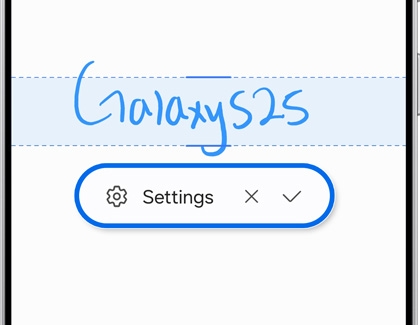Master the S Pen of your Galaxy Tablet

Master the S Pen of your Galaxy Tablet
- Available screens and settings may vary depending on your wireless service provider, software version, and tablet model.
- For tablets that support Bluetooth Low Energy (BLE), the S Pen will automatically pair with the tablet and charge when attached to the back of the tablet. However, the Tab S9 FE and Tab S10 FE S Pens do not support BLE. As a result, these S Pens do not support features such as pairing, charging, battery level display, or Air actions. To ensure optimal performance and access to all S Pen functionalities, please use only the S Pen specifically designed for your tablet model.
Use the Air command menu

The Air command menu includes special features you can use with your S Pen, such as Live messages and Translate.
To access the Air command menu, hover your S Pen over the screen, and then tap the floating Air command icon. You can choose from several different features:
- Sketch to image: Generate an AI drawing.
Note: This feature is only available on the Tab S10+, Tab S10 Ultra, Tab S9, Tab S9+, Tab S9 Ultra, Tab S8, Tab S8+, and Tab S8 Ultra. The feature is not available on other tablet models. - Create note: Open a new note in Samsung Notes.
- View all notes: View every note you've written in Samsung Notes.
- Smart select: Select and save content quickly.
- Screen write: Write and draw on the current screen with the S Pen.
- Live messages: Personalize your messages with your own emojis, animated GIFs, and handwritten text on photos.
- AR Doodle: Draw and write in real time using the tablet's camera.
- Translate: Hover the S Pen over a word to translate it into another language.
- PENUP: Draw and color with the S Pen to create your own artwork.
- Settings icon: Change the tablet's Air command settings.
- Add shortcuts (the plus sign): Add shortcuts for frequently used apps to the Air command panel.
S Pen to text

Type no more! With your S Pen in hand, you can write text directly on your tablet's screen.
To test it, open any app where you can type with an on-screen keyboard. Hover over the text field with your S Pen, and then select the Handwriting icon (it looks like the letter T). Your keyboard will turn into a white board where you can write with your S Pen.
The S Pen to text feature is enabled by default and can be turned on and off from the S Pen settings.
S Pen AI features

Galaxy AI S Pen features will help you out when you’re doodling on the screen or taking notes in the Samsung Notes app.
Sketch to image
- Remove the S Pen, and then tap the Air command icon to open the Air command menu.
- Tap Sketch to image, and then start drawing on the screen.
- You can tap the drop-down menu in the bottom right to select from Watercolor, Illustration, Sketch, 3D cartoon, and Pop art. Your selection will impact the artwork that is generated.
- When you’re finished drawing, tap Generate.
- Several AI-generated images will appear; swipe left and right to find your favorite.
- You can use the options at the top of the screen to save the image, share the image, or redo your drawing.
AI Drawing
- Open the Gallery app, and then find and select a photo.
- Tap the Photo Assist icon (the stars) and then tap Sketch to image on the left side.
- Draw on the image using your finger or an S Pen. You can use the arrows to undo or redo your drawing, or use the eraser tool to erase your drawing.
- Tap Generate. Then, swipe through the generated drawings until you find one that you like.
- Tap Save copy.
Note Assist and handwriting
You’ll be able to use AI tools such as automatic formatting, summarizing, spell checking, and translations in the Samsung Notes app. You can even convert voice memos into transcripts! Check out our Note Assist article for more details, or review the instructions below.
Transcript Assist

- Open the Samsung Notes app, and then open an existing note that contains a recording.
- Tap the Menu icon (the three horizontal lines with three dots) next to the Record icon in the top right corner of your note, and then tap the Text icon next to your desired recording.
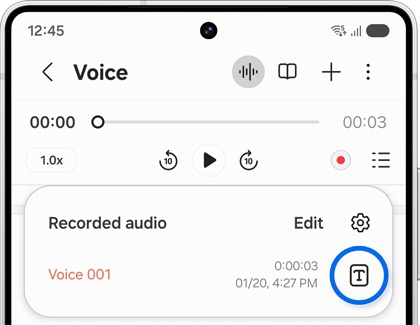
- You'll see the generated text under Transcript.
- Tap Summary to view a summary instead.
- You can even drag and drop the text transcript into another portion of your screen.
Auto format
- Navigate to and open the Samsung Notes app, and then select a note. Or, you can tap Create note (the pencil icon) to start a new note.
- Tap the Notes assist icon (the three stars) above the keyboard, and then tap Auto format.
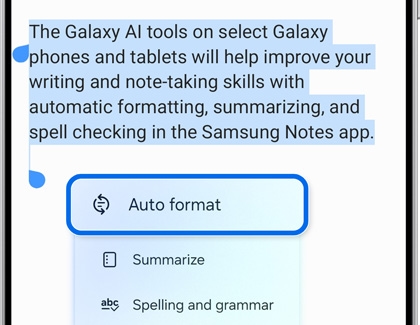
Note: You may need to tap OK on the prompt. - Select Headers and bullets or Meeting notes. The newly formatted text will be displayed.
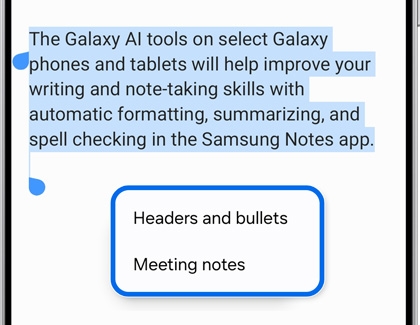
- You can tap the Auto format icon (the arrows with lines) to select a different format style.
From here, you can use the following options:
- Copy: Copy the formatted text to your device's clipboard, so it can be added to another note or app.
- Replace: Replace the current note with the formatted text.
- Add to: Add the formatted text to the current note. After tapping Add to, you can tap either New page before or New note.
Handwriting
- Navigate to and open the Samsung Notes app, and then tap Create note (the pencil icon) to start a new note.
- Begin writing with the S Pen, and then tap the Clean up handwriting icon (the pencil with a wand) at the bottom of the screen. Next, tap Convert to text.
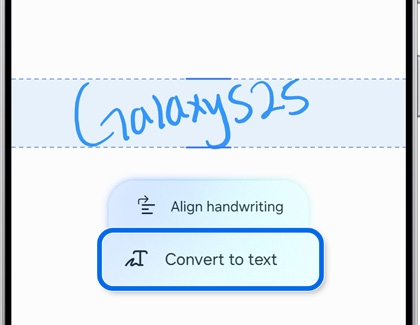
- Your handwriting will be converted to text in a pop-up box. If needed, swipe right on the pop-up to view and compare your original handwriting.
- Tap Add to to add the converted text to your note.
Note: You can also copy the text or tap the Notes assist icon (the three stars) to use Auto format, Summarize, Correct spelling, and Translate.
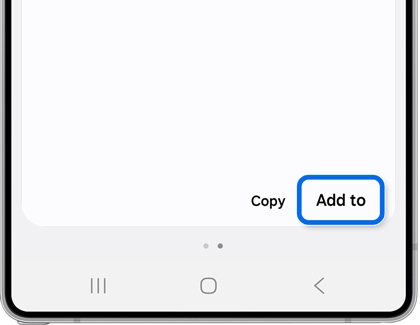
- If your handwriting is a little crooked, you can straighten it. After writing something with the S Pen, tap the Clean up handwriting icon again, and then tap Align handwriting.
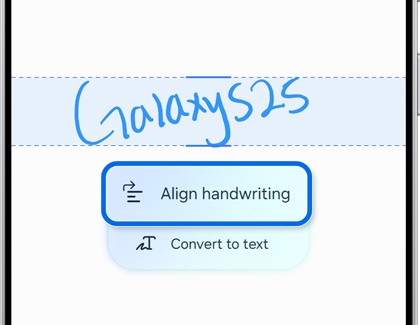
- You can tap the check mark to automatically clean up the writing, or tap Settings to enable the options for Straighten, Align letters, Evenly space words, and Fix the shape of letters.
Note: Tap the Settings icon next to the current language to change the language.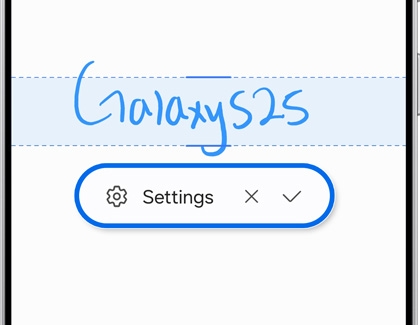
You can also use Handwriting help, which assists you when using the S Pen by providing guidelines, correcting letter shapes, and aligning letters. You can select and set your desired language as well. Handwriting help is supported when using Pen mode, but is not supported when using Highlighter mode.
To use this from a new note, tap the Handwriting help icon (the pen with an A).
Create notes in Samsung Notes

Did a great idea just pop into your head? To create a quick note, open the Air command menu by tapping the icon with your S Pen, and then tap Create note. It’ll open a Samsung Notes pop-up window where you can create a note. When you're finished, tap Back. The note will automatically save.
From the Air command menu, you can also tap View all notes to see everything you've saved in Samsung Notes.
Use Smart select

Screenshots are fun and all, but sometimes you wish you could capture only one part of the screen. Well, with Smart select and your S Pen, you can select and capture any portion on the screen.
Open the Air command menu by tapping the icon with your S Pen, and then tap Smart select. Select the type of capture method you want using the menu at the bottom. You can choose between Rectangle, Lasso, Oval, GIF, or Pin to screen. Use your S Pen to take a screenshot of a portion of the screen. When finished, tap Save (it looks like a downward arrow).
Once the image has been captured, you can choose from the following options:
- Pin: The screenshot or GIF will appear on the screen as a pop-up that you can save, move around, or close.
- Auto select: Smart select will select the main subject of the photo.
- Draw: Draw directly on the screenshot or edit it. You can save the screenshot with your edits, and it will be saved in your Gallery.
- Extract Text: Words in the screenshot will be extracted and appear at the bottom of the screen. Tap Copy to copy it to your clipboard, or tap Share to share it.
- Share: Share the screenshot like any image or file. You can send it through email, text, and more.
- Save: Save the screen capture to the Gallery app.
Use Screen write

You’re forwarding an email to a colleague, but it's massive. Instead of having them read the entire thing, take a screenshot and highlight the important parts using your S Pen.
Open the Air command menu by tapping the icon with your S Pen, and then tap Screen write. Your tablet will take a screenshot of the page you are currently on. You can write or draw directly on the screenshot or crop it. You can also share the screenshot with friends and save it in the Gallery app.
Use Live messages
You’ve sent so many texts, it’s starting to get boring. Liven things up using Live messages.
Open the Air command menu by tapping the icon with your S Pen, and then tap Live messages. Swipe left and right to select from the following background styles:
- Collection: View the Live messages you’ve created.
- Gallery: Choose an image to write your message on.
- Camera: Write or draw your message on a new picture or video. Tap Capture to take a photo, or touch and hold to take a short video clip to use as a background. Once the image or video is captured, you can begin drawing on it.
- Color: Draw on a colored background like a traditional Live message. Select your desired color, and then tap Start drawing.

Once you've chosen a background style using the Gallery, Camera, or Color options, you can select the font color, style, width of the line, and whether the Live message will be saved as a MP4 or GIF. Now you can draw or write on the template. Tap the Play icon to see your progress, and tap Delete to start over. You can also tap Undo to undo the last stroke. When you are finished, tap Done. Finally, tap Share to send the animation to friends and family through text or other sharing options.
Translate text

If you come across a webpage in a different language, don't panic if you can't read it. With the S Pen and its Translate feature, you can translate words by simply highlighting them with the pen.
- Open the Air command menu by tapping the icon with your S Pen, and then tap Translate.
- Allow the permissions, review the directions, and then tap OK.
- Choose your desired source language - the foreign language you want to translate.
- The target language (your language) will be your phone’s default language, but you can change it if desired. To do this, tap the default language on the right side.
- Tap the arrows in the middle of the Translate bar to switch your source language and target language.
- If you wish to translate an entire sentence, tap the Phrase translate icon on the Translate bar. Tap it again to return to Word translate mode. Phrase translate looks like a paragraph icon while Word translate has an icon with the letter T.
Use Screen off memo

With Screen off memo, you can create notes instantly without even unlocking your tablet.
With the screen off, tap the tablet's screen with your S Pen while pressing the Pen button on the side of the S Pen. Screen off memo will automatically open. Start writing your notes and when you're done, tap Save. Your notes will be saved in Samsung Notes.
Apps you can use with Air command

The Air command menu comes with default features, but you can add additional apps as well. If you'd like to use the S Pen's Magnify feature to zoom in on text or images, just add it to the Air command menu so you can open the app quickly.
Tap the Air command icon with your S Pen, and then tap Add shortcuts at the bottom (it looks like a plus sign). Select the app you would like to add - it will be moved to the Air command menu. If you change your mind, you can remove the app by tapping the red minus icon next to it.
Adjust the S Pen settings

Looking for more S Pen settings? Your tablet has a bunch of amazing features. Who knows, you might discover a feature you never even knew about.
From Settings, search for and select S Pen. Tap S Pen again to check out the following settings:
- Air actions: Remotely control apps with your S Pen.
Note: Air actions are not available on the Tab S9 FE, Tab S9 FE+, Tab S10 FE, and Tab S10 FE+. - Air command: Select Standard or Compact for the Air command menu. You can also adjust the shortcuts, show or hide the icon on the Home screen, or open Air command using the Pen button.
- Air view: Preview information, text, and images by hovering your S Pen over the screen.
- S Pen to text: Use your S Pen to write in search fields, address bars, and other areas. Your handwriting will be converted to text!
- When S Pen is removed: Select an action for when the S Pen is removed, such as creating a note.
Note: The feature is not available on the Tab S9 FE, Tab S9 FE+, Tab S10 FE, and Tab S10 FE+. - Screen off memos: Create notes while the screen is off.
- Quick notes: Create a quick note by pressing and holding the Pen button and tapping the screen twice with the Pen.
- More S Pen settings: Use S Pen unlock, use other S Pens with your tablet, show an alert if your S Pen is left behind, and enable S Pen sounds.
Note: Certain features may not be available on the Tab S9 FE, Tab S9 FE+, Tab S10 FE, and Tab S10 FE+. - About S Pen: View the MAC address information.
- Contact us: Send error reports through the Samsung Members app. You can also open Samsung Members from this screen.
Contact Samsung Support