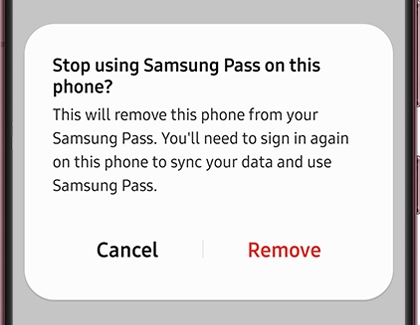Set up and use Samsung Pass on your Galaxy phone or tablet
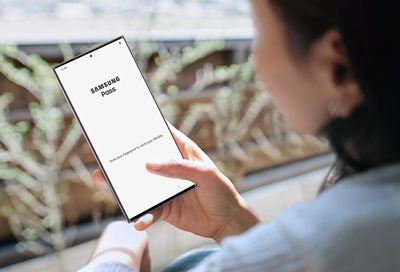
Finally, no more memorizing all those different IDs and passwords for websites and apps. Samsung Pass uses biometric data like your fingerprints or irises to authenticate your identity, keeping your accounts safe and secure.
Note: Available screens and settings may vary by wireless service provider, software version, and phone model. The Samsung Wallet app is now available on devices running Android 9 and higher, and includes Samsung Pass functionality.
Set up Samsung Pass
Note: You must be signed into your Samsung account to use Samsung Pass.
Do you want to sign in by having your phone scan your fingerprints? You can register your fingerprint data when setting up Samsung Pass. On certain device models, you will also be able to scan your iris to authenticate your identity.
From Settings, swipe to and tap Security and privacy, and then tap Samsung Pass.
Tap Continue, and then sign in with your Samsung account credentials.
Tap Continue to begin setting up your biometric data. Select Pattern, PIN, or Password, and then follow the prompts.
Note: If your device includes an iris scanner, there will also be an option to use iris identification.Next, you will need to register your fingerprint. Follow the prompts, and then tap Done.
You can now sign in to Samsung Pass using your biometric data.
If you experience issues when setting up Samsung Pass, receive errors, or see a temporarily not available message, you can try switching your network connection. Or, turn off Wi-Fi and only use Mobile data.
Use Samsung Pass
Now you can start using Samsung Pass to sign in to websites and apps.
Open Samsung Internet and navigate to your favorite website where you will need to sign into your account. After signing into your account, Samsung Pass will ask if you want to save the account information. Tap Remember. The next time you sign into the website, all you have to do is scan your biometrics instead of filling in the account information.
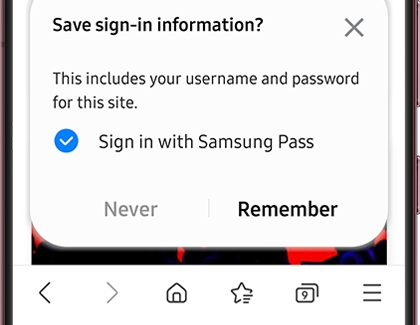
Note: Samsung Pass only works with Samsung Internet and other supported apps.
Turn Autofill on and off
If you have Samsung Pass set up, you’ll be prompted to use your biometric data when you log into one of your accounts. Here's how to use the Autofill service:
Navigate to and open Settings, then tap General management, and then tap Passwords, passkeys, and autofill.
Tap Preferred service, and then make sure Autofill with Samsung Pass is selected.
You may also select Google; however, we highly recommend using Samsung Pass as it is powered by Samsung Knox, a defense-grade mobile security platform.
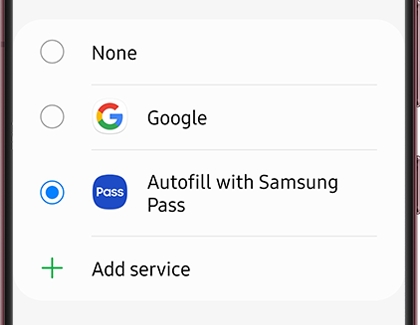
Note: To turn this service off, follow these same steps but tap None instead.
Remove Samsung Pass from a device
You don’t want to use Samsung Pass anymore? No problem, you can turn it off whenever you want. For security reasons, Samsung Pass will be reset to its default settings and all related data (including biometrics data) will be deleted.
Open Samsung wallet, and then tap Menu.
Tap the Settings icon, and then tap Manage devices.
Scroll to the bottom and then tap Devices using Samsung Pass, and then tap More options (the three vertical dots) next to the device you'd like to remove.
Tap Remove on the pop-up and all Samsung Pass data will be removed from that device, and Samsung Pass will be reset.
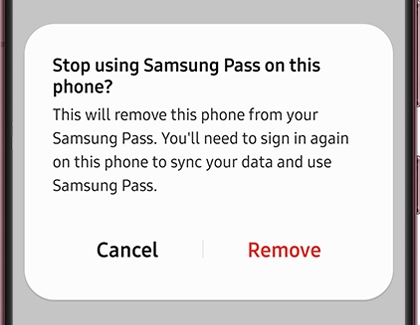
To remove Samsung Wallet entirely from a device, open Samsung Wallet, and then tap Menu. Tap Settings, then tap Manage devices, and then tap Remove below your desired device. Tap Remove again to confirm.
Other answers that might help
-
Mobile 8 AM - 12 AM EST 7 days a week
-
Home Electronics & Appliance 8 AM - 12 AM EST 7 days a week
-
IT/Computing 8 AM - 9 PM EST 7 days a week
-
Text Support 24 hours a day 7 Days a Week
Contact Samsung Support