Change the Quick panel icons on your Galaxy phone or tablet
Your Galaxy device gives you tons of control options - and you don't even need to go looking for them. The Quick panel on your Galaxy phone or tablet lets you access and use different functions easily. For example, you can turn on Airplane Mode, mute your device's sound, or rearrange the buttons any way you choose.
Note: Available screens and settings may vary by wireless service provider, software version, and phone model.
Access settings for the Quick panel
You know that tapping a Quick panel icon automatically activates certain features. But what about when you want to access the feature’s settings, such as the Flashlight's brightness setting?
To do this, open the Quick panel by swiping down from the top of the screen using two fingers. Then, tap the name of the feature under the icon. For example, if you want to access the Flashlight settings, tap the word Flashlight.
A setting menu will automatically appear. Sometimes, you may need to tap Details to be taken to the full settings page. Also, please note that certain settings might be grayed out or will not appear if the feature is turned off (e.g., Wi-Fi networks may not show if Wi-Fi is turned off).
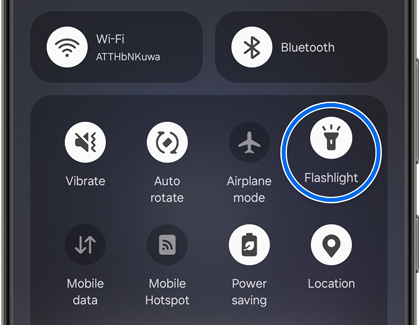
Edit the button order
Maybe you don’t use the flashlight very often, or you want to keep Do not disturb quickly accessible. If that's the case, you can change the button order so your favorite shortcuts show up first. You'll also be able to hide features you don't use often, or add icons that may be missing from the defaults.
To open the Quick panel, swipe down from the top of the screen using two fingers.
Tap the Edit icon, it looks like a pencil.
You can edit the quick settings that appear with one swipe separate from the full list you get with a second swipe or two finger swipe. Tap Edit under Top or Full.
To move a button, touch and hold it, and then drag it into the desired position. Tap Done when you're finished.
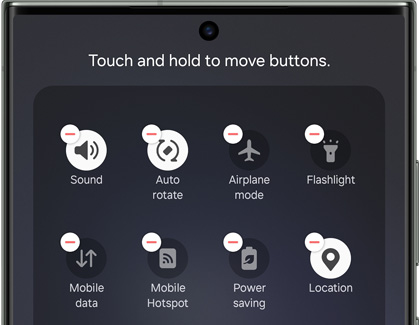
Quick panel layout
Aside from buttons, you can organize the layout of certain controls on your Quick panel!
Just swipe down from the top of the screen using two fingers to open the Quick panel, and then tap the Edit icon, it looks like a pencil.
You can tap Brightness control, and then select Show always or Show when quick panel expanded. Or tap Device control and Media output buttons, and then select a layout option.
Tap the Back button when you're done.
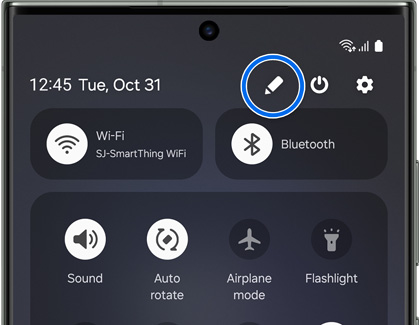
Other answers that might help
-
Mobile 8 AM - 12 AM EST 7 days a week
-
Home Electronics & Appliance 8 AM - 12 AM EST 7 days a week
-
IT/Computing 8 AM - 9 PM EST 7 days a week
-
Text Support 24 hours a day 7 Days a Week
Contact Samsung Support


