Adjust your Samsung Flow settings
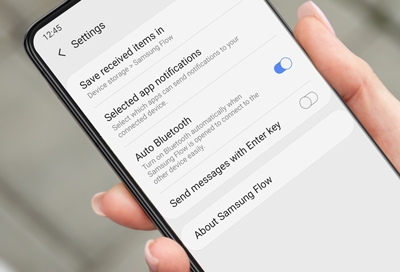
Maybe you want to see notifications from your phone on your PC but don't want to zap your data by having a mobile hotspot on all the time. Or, maybe you want your transferred files saved in a different location. That won't be a problem with Samsung Flow. Its different settings aren't just helpful, they are flexible too, so you can get more done your way.
Adjust the settings on the phone
Once you get connected with Samsung Flow, you may want to adjust some settings to make it easier to use.
If you're always using Samsung Flow on your phone, there are some settings you can change to make connecting to your other devices even easier.
First, open Samsung Flow on your phone. Tap More options (the three vertical dots), and then tap Settings. From there, tap your desired setting or tap the switch next to it to turn it on.
Check out all the options below:
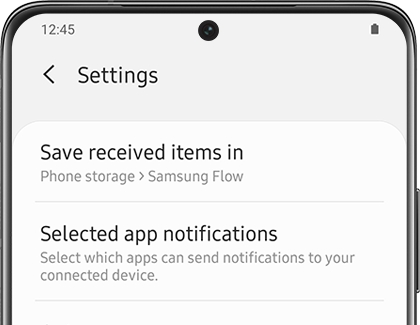
Save received items in: Choose a location where files transferred through Samsung Flow will be stored.
Selected app notifications: Select which apps can send notifications to your connected PC or tablet.
Auto Bluetooth: Turn on Bluetooth automatically when Samsung Flow is opened to connect to other devices easily.
Send messages with Enter key: You can send messages in Samsung Flow using the Enter key.
About Samsung Flow: See the latest version of Samsung Flow as well as other information about the app.
You can also adjust Samsung Flow’s notification sounds and vibrations on your phone. Navigate to your phone's Settings, tap Apps, and then tap Samsung Flow. Tap Notifications, and then adjust your desired settings by tapping the switch(es).
Change settings on the tablet
Once you've gotten connected with Samsung Flow, you can adjust some settings on your tablet to make things more convenient for you.
First, open Samsung Flow on your tablet, and tap More options (the three vertical dots). Next, tap Settings, and then tap your desired setting and adjust it accordingly:
Saved received items in: Choose a location where files transferred through Samsung Flow will be stored.
Selected app notifications: Choose which apps can send notifications to your connected device by tapping the switch(es).
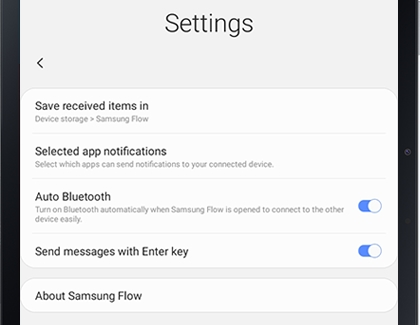
Auto Bluetooth: Bluetooth will be turned on automatically when you launch Samsung Flow.
Send messages with Enter key: This will let you use the Enter key to send messages.
About Samsung Flow: See the latest version of Samsung Flow as well as other information about the app.
Customize settings on the PC
Once you get connected with Samsung Flow, you may want to adjust some settings to personalize your experience.
Your computer has even more settings that will let you enjoy easier connectvity. Set up Windows screen unlock or deregister a device, so you can add a new one.
First, open Samsung Flow on your PC, select More options (the three vertical dots), and then select Settings.
Adjust your desired settings accordingly:
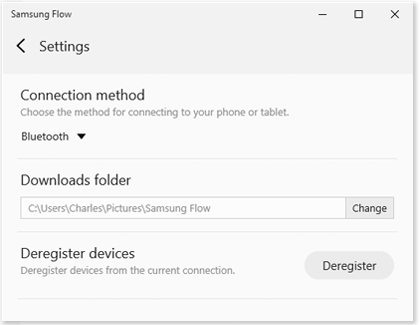
Connection method: Change your preferred connection method from Bluetooth to Wi-Fi or LAN, or USB cable.
Downloads folder: Choose a location where files transferred through Samsung Flow will be stored.
Deregister devices: Remove the current device, so you can register a different one.
Send messages with Enter key: You can send messages in Samsung Flow using the Enter key.
Open notifications: Select how you'd like Samsung Flow to open notifications. You can choose In Notifications tab or In Smart View.
Dark mode: Turn on Dark mode if desired.
About Samsung Flow: See the latest version of Samsung Flow as well as other information about the app.
Other answers that might help
-
Mobile 8 AM - 12 AM EST 7 days a week
-
Home Electronics & Appliance 8 AM - 12 AM EST 7 days a week
-
IT/Computing 8 AM - 9 PM EST 7 days a week
-
Text Support 24 hours a day 7 Days a Week
Contact Samsung Support


