Use Flex mode and Multi window on your Galaxy Z Flip4
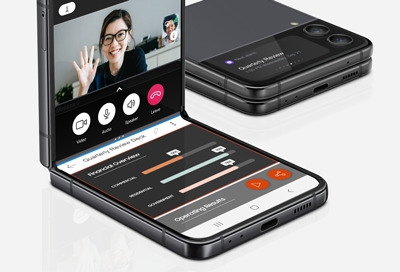
You can turn your Galaxy Z Flip4 into a multitasking powerhouse with the improved Flex mode and Multi window features. You’ll be able to launch different apps at the same time, use new swipe gestures to open apps in split screen or pop-up views, and even drag your notifications onto the Home screen. Plus, Flex mode now includes a handy touchpad, so you can navigate apps and other content just like on a PC! You can find the Galaxy Z Flip4 on our website.
Use the Flex mode touchpad
Navigating your apps is easier with Flex Mode on the Galaxy Z Flip4. Flex mode now comes with an intuitive touchpad, so using your phone is similar to using a laptop.
While your phone is open, navigate to and open your desired app.
Then, fold your phone halfway to launch Flex mode, and set it down on a solid surface, like a table. You can also hold it upright with your hands. The app window will appear on the top portion of the screen, and the controls will appear on the bottom portion.
You can use the controls to view your notifications, take screenshots, adjust the brightness and volume, and also navigate the screen with your finger. Tap the touchpad icon (the rightmost icon on the panel) to begin navigating the app.
A cursor guide will appear on the app window; simply drag your finger around the touchpad and tap on your desired items to select them.
You can close Flex mode by unfolding your phone or by tapping the X icon in the right corner of the bottom of the screen.
Edit your Flex mode apps
You can adjust the apps that will use Flex mode by turning the feature on or off for those apps.
Navigate to and open Settings, and then tap Advanced features.
Tap Labs, and then swipe to and tap Flex mode panel.
Tap the switch(es) next to your desired app or apps. Keep in mind that some apps are not compatible with Flex mode.
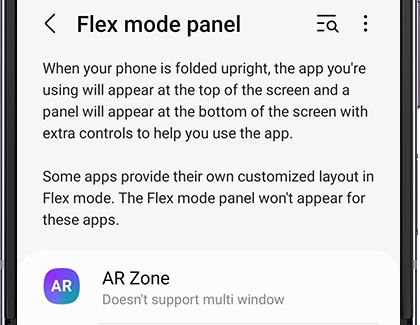
Use Multi window
The Multi window tray, which is located on the right side of your screen, lets you store and use your favorite apps. You can open your apps in split screen or pop-up view, create app pairs, and also customize the tray.
To open the tray, swipe left on the handle, which is located on the right side of your screen.
Tap the three horizontal lines at the bottom, and then tap Edit to customize the tray.
Note: Tap All apps to view other compatible apps.
To add an app, simply tap it. You can find additional apps by tapping the search icon at the top, or by swiping up on the screen.

Tap Back when you’re finished, and then open the tray again from a Home screen.
Drag and drop your first app into the top portion of the screen, and then do the same for the second app. To open an app in pop-up view, just drag the app to the center.
Note: You can also tap Recents, then tap an app’s icon, and then tap either Open in split screen view or Open in pop-up view.
When in pop-up view, you can move the windows around to your liking using the blue divider at the top. If you need a larger view for an app, tap the blue divider, and then tap the expand icon.

When in split screen view, you can use the blue dividers between the apps to adjust the window size.
To create an app pair from split screen view, tap the divider between the app windows, and then tap the app pair icon (it looks like a star). Then, select Home screen or Apps edge panel; the app pair will be placed in your selected location.
To close an app, tap the blue divider at the top of the app’s window, and then tap the X icon.
Use Drag and Split with Multi window
Note: Drag and Split may not be compatible with certain apps.
With the Drag and Split feature, you can quickly open a notification or web link in a new window.
Navigate to your desired web link or open the Notification panel by swiping down from the top of your screen.
Touch and hold the link or notification, and then drag and drop the window into the top, bottom, or center of the screen.
From there, you can view the link or notification, as well as move the window around the screen.
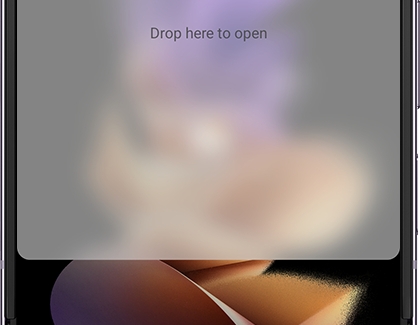
Use swipe gestures with Multi window
If you don’t want to use the Multi window tray to open apps in split screen view, you can use two-finger swipe gestures to change an app’s view to split screen view. Simply swipe in the direction you’d like to view the app to automatically change it. You can also use one-finger gestures to view an app in pop-up view.
To turn on swipe gestures, navigate to and open Settings, and then tap Advanced features.
Tap Labs, and then tap the switches next to Swipe for pop-up view and Swipe for split screen to turn them on.

Next, navigate back to a Home screen, and then open your desired app.
To view the app in split screen view, use two fingers to swipe up from the bottom of the screen. This will move the app window up into the top portion of the screen.
You can also view the app in pop-up view. Using one finger, swipe down from the top corner of the screen toward the middle of the screen. You can swipe from either the top left or top right corner.
Other answers that might help
-
Mobile 8 AM - 12 AM EST 7 days a week
-
Home Electronics & Appliance 8 AM - 12 AM EST 7 days a week
-
IT/Computing 8 AM - 9 PM EST 7 days a week
-
Text Support 24 hours a day 7 Days a Week
Contact Samsung Support





