How to set or reset a security lock on your Samsung Galaxy smart watch

How to set or reset a security lock on your Samsung Galaxy smart watch
Create a Security Lock on the watch
Setting a security lock on your Galaxy watch gives you an extra layer of protection and privacy. It's also a requirement for using Samsung Wallet on your watch.
- From Settings, swipe to and tap Security and privacy.
- Tap Lock type, and then tap the lock type you want to use.
- Enter the pattern or PIN you want to use, and then enter it a second time to confirm.
After unlocking the watch using your security lock, it will stay unlocked as long as it detects that you are wearing it. A snug fit will let the watch know you're keeping it on, but a loose fit may cause it to require unlocking more frequently.
You can select from the following lock types:
- Pattern: Set a pattern to draw on the screen to unlock your watch. This provides a medium security level.
- PIN: Set a four digit PIN to unlock your watch. This provides a medium to high security level.
- None: No lock screen will be set. This provides no security.
To remove the security lock, repeat the steps mentioned above, enter your security information, and then tap None.
Security Lock settings
Wear OS
Navigate to Settings, and then Security and privacy. From here, you'll see the following options.
- Lock type: Pattern, PIN, or none.
- Make pattern visible: This only appears if you have Pattern set as your lock type. You can disable it if you'd like to keep your pattern hidden.
- Hide information: This will hide information on your watch face while your watch is locked. It only works for watch faces made by Samsung.
- Auto factory reset - If you enable this setting, it will reset your watch to factory settings after 20 failed attempts to unlock with your chosen lock type.
Note: You will be required to verify the Google account saved on the watch once it's reset. - Wrist detection - Allows notifications and other features to know when you're wearing the watch.
Tizen
On Tizen models, navigate to Settings, and tap Lock. You can see these options:
- Type
- Use for
- Help
If you only want your watch to lock when making payments, you can tap Use for, and select Payments only. 
What to do if you've forgotten your PIN or pattern
If you've forgotten your PIN or pattern and cannot unlock your watch, there is no way to reset the lock type. However, you can reset the watch. Before doing this, make sure that you can verify the google account that's on the watch.
Factory reset your watch
- Navigate to Samsung Find in a web browser on a computer.
- Click Sign in, and then enter your Samsung account email.
- Click Next, enter your Samsung account password, and then click Sign in.
- Locate your watch in the list of your devices, and select it.
- Click Erase data.
Note: All of your data will be permanently erased and can't be recovered. This will also reset your watch and you won't be able to control it from Samsung Find until you've set it back up and connected it to your Samsung account once again. - Click Erase to confirm if you are sure.
- Once your watch is reset, you can begin setting it up again as a new watch.
Note: You may be asked to verify the Google account that was previously connected to it.
Use Auto factory reset
If you enabled the Auto factory reset setting when you created the PIN or pattern on your watch, that means your watch will automatically reset to factory settings after twenty failed unlock attempts.
Simply continue trying a PIN or Pattern until you have used up your twenty attempts. Once the watch finishes resetting automatically, you will have to verify the Google account that was connected to the watch to continue with setting it up again.
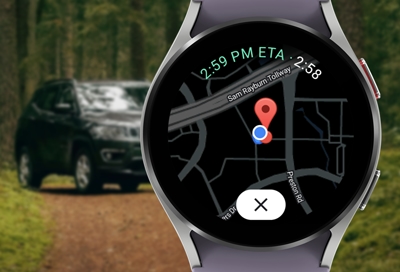


Contact Samsung Support


-
Mobile 8 AM - 12 AM EST 7 days a week
-
Home Electronics & Appliance 8 AM - 12 AM EST 7 days a week
-
IT/Computing 8 AM - 12 AM EST 7 days a week
-
Text Support 24 hours a day 7 days a week

You Are About To Be Redirected To Investor Relations Information for U.S.
Thank you for visiting Samsung U.S. Investor Relations. You will be redirected via a new browser window to the Samsung Global website for U.S. investor relations information.Redirect Notification
As of Nov. 1, 2017, the Samsung Electronics Co., Ltd. printer business and its related affiliates were transferred to HP Inc.For more information, please visit HP's website: http://www.hp.com/go/samsung
- * For Samsung Supplies information go to: www.hp.com/go/samsungsupplies
- * For S.T.A.R. Program cartridge return & recycling go to: www.hp.com/go/suppliesrecycling
- * For Samsung printer support or service go to: www.hp.com/support/samsung
Select CONTINUE to visit HP's website.
