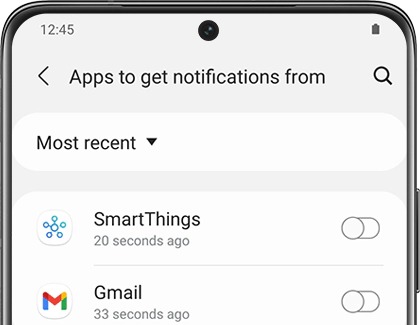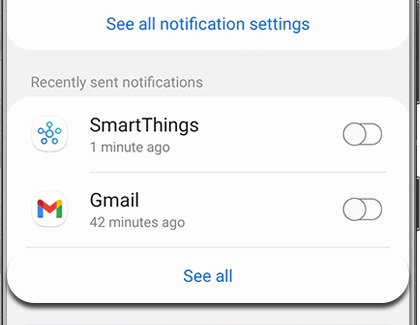Manage notifications on your Samsung smart watch

Manage notifications on your Samsung smart watch
Manage the notification reminder feature
Make your watch remind you of any unread notifications just in case you've missed them.

- On your watch, navigate to Settings.
- Swipe to and tap Accessibility.
- Tap Advanced settings.
- Tap Notification reminder.
- Tap the switch to turn this feature on.
Below the switch, the following settings are available:
- Vibrate when sound plays: The watch will vibrate when it makes a notification sound.
- Remind every: Get a reminder about unread notifications. Choose from 3 minutes, 5 minutes, or 10 minutes.
Alternatively, you can also open the Galaxy Wearable app on your phone, then tap Watch settings, and then tap Accessibility. Tap Advanced settings, and then tap Notification reminder. Tap the switch to turn it on.
Manage notifications on Wear OS models
Customize notification settings
You can manage your notification settings for models running Wear OS in the Galaxy Wearable app.

- Open the Galaxy Wearable app, tap Watch settings, and then tap Notifications.
- From here, you can choose to show phone notifications on your watch.
- Next, swipe to and tap Advanced notification settings. The following options are available:
- Notification indicator: Show an indicator on the watch when you have unread notifications.
- Read notifications aloud: When headphones are connected to your watch, notifications will be read aloud. This will not work if headphones are connected to your phone.
- Show with details: Show the details of new notifications.
- Turn on screen: Turn on the watch screen when you receive notifications.
- Turn on for new apps: Turn on notifications for newly installed apps.
Manage notifications from apps
If you only want to see notifications for a few apps on your Wear OS model, you can turn off notifications in the Galaxy Wearable app.

- Open the Galaxy Wearable app, tap Watch settings, and then tap Notifications.
- Tap App notifications, then tap the drop-down arrow, and then select All to see all installed apps.
- To turn notifications on or off for individual apps, tap the switch next to your desired app.
- To turn notifications on or off for all apps, tap the switch at the top of the screen next to All apps.
Manage notification settings on previous models
To make your notifications even better, you can choose when and how you receive them.
- Open the Galaxy Wearable app on your phone, and then tap Watch settings or the Home tab.
- Next, tap Notifications, and make sure the switch at the top of the screen is turned on to receive notifications.
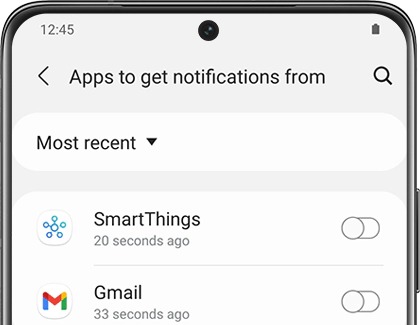
- From here, you can select from the following settings:
- Show only while wearing: Only show notifications on your watch while it's being worn.
- Show while using phone: Show phone notifications on your watch while you're using your phone.
- Turn on for new apps: Set newly installed apps to send notifications.
Tap See all notification settings to access these additional options:
- Mute connected phone: If Show only while wearing is enabled, this option will prevent your phone from making a sound for notifications.
- Show while using phone: Show notifications on your watch when you're using your phone.
- Turn on for new apps: Turn on notifications for newly installed apps.
- Show with details: Show the details of new notifications.
- Turn on screen: Turn on the watch screen when you receive notifications.
- Auto open apps on phone: Pick up your phone to open the relevant app automatically when you get notifications on your watch.
If your watch is connected to an iOS phone, you can manage notifications settings for the watch using the Samsung Galaxy Watch app on the phone. Once you open the app, just tap Notifications, and then tap the switch at the top. From here, you can also enable Show with details, Turn on screen, and Notification indicator. Smart relay won't be available if you activate this.
Manage apps notifications on previous models
Keep getting notifications from that puzzle game? You can customize which apps will send notifications to your watch.
- Navigate to and open the Galaxy Wearable app on your phone. Tap Watch settings or the Home tab, and then tap Notifications.
- Make sure the switch at the top of the screen is turned on.
- Tap See all under "Recently sent notifications." Then, tap the drop-down arrow and select All. Now you will be able to view all apps installed on your phone.
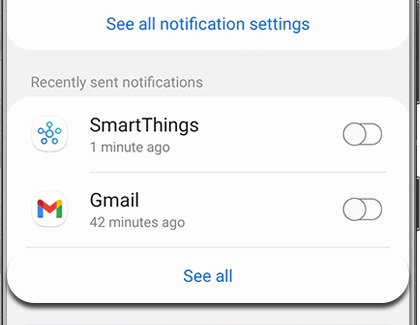
- To turn notifications on or off for individual apps, tap the switch next to your desired app.
- If you want to turn notifications on or off for all apps, tap the switch at the top of the screen next to All apps.
Don't forget to set newly installed apps to automatically send notifications. To do this, tap the switch next to "Turn on for new apps" from the Notifications menu.
If your watch is connected to an iOS phone, you can block unwanted notifications for apps that you receive on the watch. These notifications will need to be blocked directly on the watch. However, you can view the notifications you've blocked in the Samsung Galaxy Watch app.
- Open the app on the phone, tap Notifications,
- Make sure the switch at the top is turned on.
- Tap Blocked notifications.
- To remove an app from the list, tap the Minus sign.
Manage notification sounds

You may want to apply a unique sound to your watch notifications, like a ringtone. Or, maybe you prefer vibration alerts instead. You can set up your watch’s sounds to match your preferences, whether you’re receiving texts, emails, or app alerts. These options can be applied right from your watch or from the Galaxy Wearable app on your connected phone.
On models with Wear OS, make sure the notification volume is enabled so you don’t miss anything.
- Open the Galaxy Wearable app on the connected phone.
- Tap Sounds and vibration.
- Adjust the settings for Volume and Notification sound.

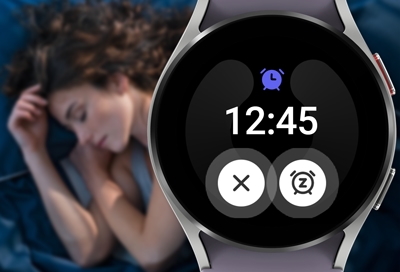

Contact Samsung Support