Galaxy S7 - Comment dessiner ou écrire sur une photo en utilisant mon Samsung Galaxy S7?
Retouche Photo
L'application Galerie de votre téléphone intelligent vous propose des outils de retouche photo.
Il est ainsi facile de dessiner ou d'écrire sur une photo.
Dessiner ou écrire sur une Photo
1. À partir de l’écran d’accueil, touchez Applis ![]() .
.
2. Touchez Galerie ![]()
3. Par défaut, les photos stockées sur votre appareil mobile seront affichées par ordre
chronologique décroissant (des plus récentes aux plus anciennes). Pour afficher
les photos par album, touchez Date, puis Albums.
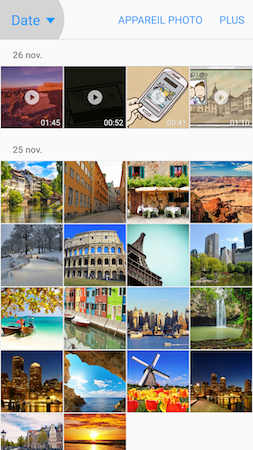
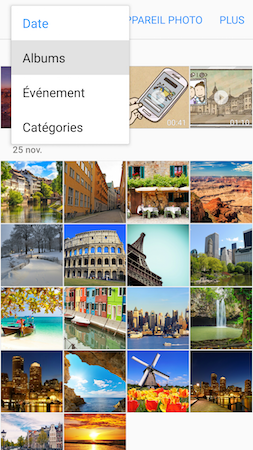
4. Si vous possédez plusieurs albums, il peut être utile de réduire la taille des miniatures
des albums affichés à l'écran. Pour cela, utilisez deux doigts et réalisez un mouvement
de pincement sur l'écran de votre appareil mobile.
Touchez, Album contenant la photo que vous voulez recadrer.
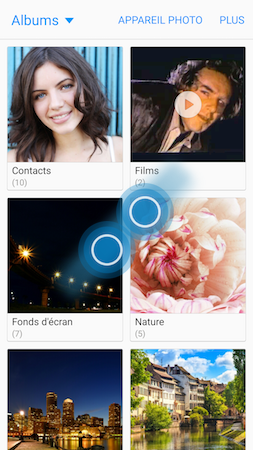
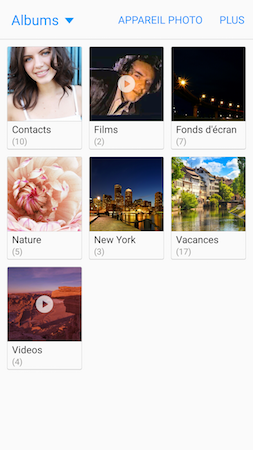
Note : Effectuez le geste opposé (utilisez deux doigts et écartez-les sur l'écran de votre
appareil mobile) pour agrandir la taille des miniatures des albums affichés.
5. Touchez la Photo que vous voulez rogner pour la sélectionner.
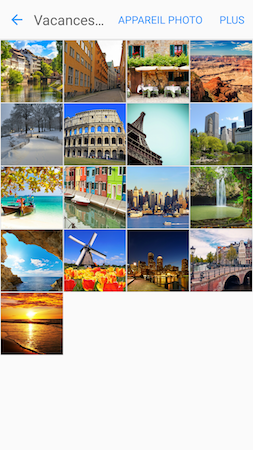
6. Touchez Modifier, puis Dessin.


7. Appuyez sur Crayon pour faire apparaître la palette des stylos, stylets, crayons
ou plumes disponibles.

8. Touchez l'un des stylos, stylets, crayons ou plumes disponibles pour l'utiliser.
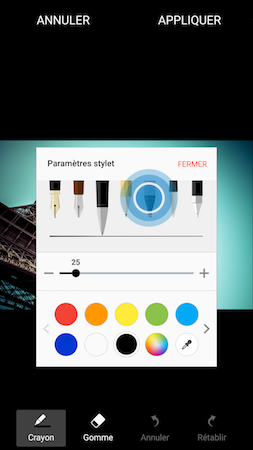
9. La première barre de sélection correspond à l'épaisseur du trait. Déplacez le Curseur
pour modifier l'épaisseur du trait.
Suivant, l'élément sélectionné, une deuxième barre de sélection peut être disponible.
Si tel est le cas, elle correspond au degré d'opacité du trait. Déplacez le curseur pour
modifier le degré d'opacité du trait.
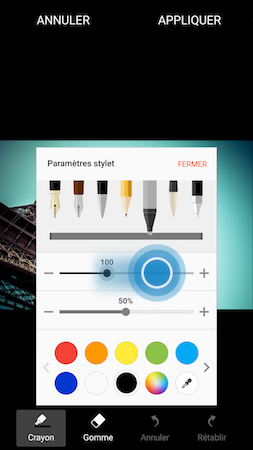
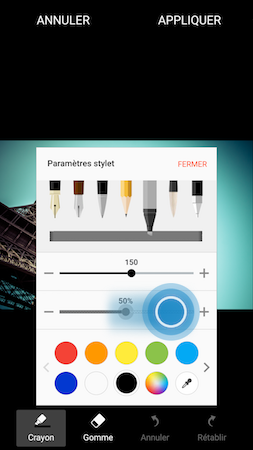
10. Touchez l'une des couleurs disponibles pour la sélectionner.
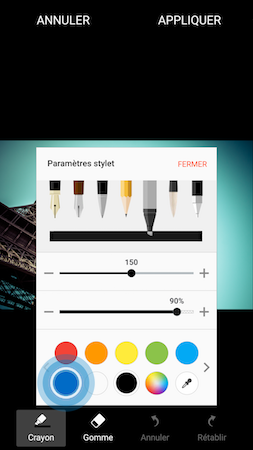
11. Touchez FERMER pour fermer le Panneau des Paramètres stylet.
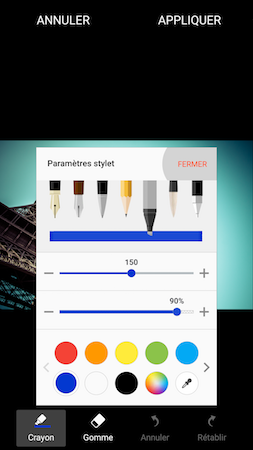
12. Utilisez votre doigt pour dessiner ou écrire sur la photo.

13. Lorsque vous avez terminé, touchez APPLIQUER, puis SAUVEG. pour sauvegarder la photo
modifiée.


14. Lorsque vous modifiez une image, la photo originale est conservée et une copie de cette
photo et des modifications apportées est créée et sauvegardée dans le dossier Photo editor.
Pour accéder à ce dossier, appuyez deux fois de suite sur le bouton Retour de votre
appareil mobile.

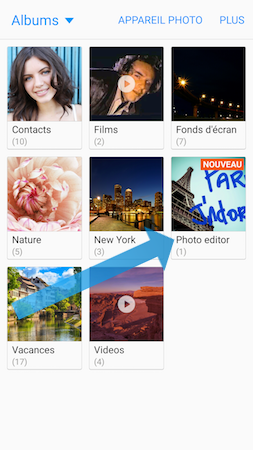

Ce contenu vous a-t-il été utile?
Nous vous remercions pour votre commentaire
Veuillez répondre à toutes les questions.