Screen Mirroring - Was ist die Funktion Smart View und wie wird sie verwendet?
Die Funktion Screen Mirroring bzw. Smart View ermöglicht es dir, ausgewählte Galaxy Smartphones und Tablets beispielsweise als zweiten TV-Bildschirm zu nutzen, Inhalte des Mobilgeräts auf dem Fernseher wiederzugeben oder umgekehrt.
Hinweis: Nicht alle Samsung Fernseher und Smartphones unterstützen die Bildschirmspiegelung. Besitzt dein Gerät die im Nachfolgenden gezeigten Menüpunkte nicht, steht die Funktion nicht zur Verfügung. Nähere Informationen zu Spezialfunktionen findest du im Handbuch der Geräte.
Smart View kann, je nach Gerätehersteller oder Version, auch als Screen Mirroring oder Miracast bezeichnet sein.
Was ist Screen Mirroring?
Beim Screen Mirroring handelt es sich um eine Technologie, die es ermöglicht, den Bildschirm eines mobilen Geräts auf den Fernsehbildschirm zu übertragen und diesen auf einem grossen Bildschirm des Fernsehers zu betrachten. Mit den SmartThings- und Smart View-Apps kannst du schnell und einfach eine Verbindung zu deinem Samsung Smart TV herstellen, aber du kannst auch eine Verbindung über eine WLAN- oder HDMI-Verbindung herstellen. Darüber hinaus kannst du ab dem Modell 2020 dein Smartphone spiegeln, indem du damit einfach auf den Fernseher tippst. Verschiedene Inhalte wie Fotos, Videos und Apps auf deinem Smartphone werden auf einem grösseren Bildschirm angezeigt.
Um den Bildschirm drahtlos spiegeln zu können, ist eine WLAN-Verbindung zu deinem Fernseher unerlässlich. Für Fernseher ohne Smart-Funktion benötigst du ein Cast-Gerät wie Samsung AllShare Cast, Chromecast oder Amazon Firestick.
Schau dir dazu unser Hilfevideo an. Dort erfährst du auch, wie du Bilder deiner Galerie oder Youtube- und Netflixvideos von deinem Smartphone auf den TV überträgst. Scrolle nach unten für detaillierte Informationen.
In den folgenden Schritten zeigen wir dir am Beispiel der Geräte Galaxy Note9 und QLED Q7FN (2018), wie du die Smart View-Funktion aktivierst.
Schalte zuerst deinen Smart TV ein, ziehe danach vom oberen Bereich die Schnelleinstellungsleiste mit zwei Fingern nach unten und tippe anschliessend auf Smart View.
Das Smart View Suchfenster öffnet sich und sucht nach verfügbaren Geräten. Tippe in den Suchergebnissen auf deinen Smart TV.

Hinweis: Wenn du deinen Fernseher nicht siehst, tippe auf das Aktualisierungssymbol, um erneut zu suchen. Wenn du deinen Fernseher immer noch nicht sehen kannst, stelle sicher, dass er eingeschaltet und mit demselben WLAN-Netzwerk wie dein Gerät verbunden ist.
Auf dem Bildschirm deines Smart TV erscheint eine Zugriffsbenachrichtigung. Bestätige diese, indem du Zulassen wählst. Smart View ist nun aktiv.


Wenn das Spiegelbild auf dem Bildschirm klein ist, kannst du das Seitenverhältnis ändern.
In den folgenden Schritten zeigen wir dir, am Beispiel der Geräte Galaxy S5 und UE65HU8590, wie du die Screen Mirroring-Funktion aktivierst.
Vorbereitung am Smart TV:
Drücke die Taste SOURCE auf deiner Fernbedienung.
Wähle dann den Punkt Screen Mirroring aus und bestätige diesen.
Ziehe nun vom oberen Rand die Schnelleinstellungsleiste auf deinem Smartphone/Tablet nach unten. Hier findest du die Funktion Screen Mirroring bzw. Smart View. Sollte diese dort nicht hinterlegt sein, tippe oben rechts auf "Alle Schnelleinstellungstasten anzeigen" bzw. auf das Pfeil-Symbol (je nach Software Version). Jetzt kannst du die Funktion aktivieren.
Neuere Version:
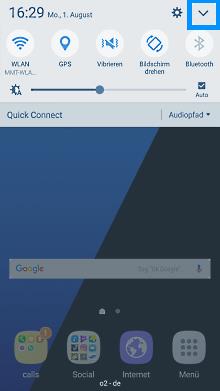
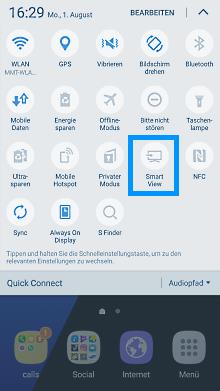
Ältere Versionen:
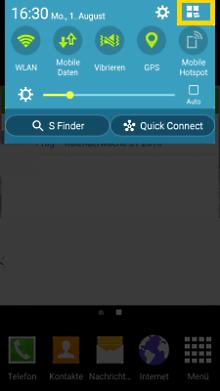
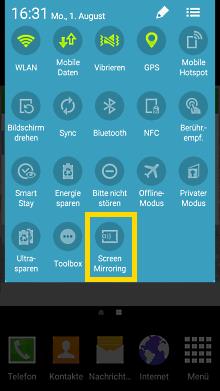
Jetzt sucht dein Smartphone/Tablet nach möglichen Wiedergabegeräten. Die gefundenen Wiedergabemöglichkeiten werden anschliessend aufgeführt. Bestätige deinen Smart TV durch Antippen.
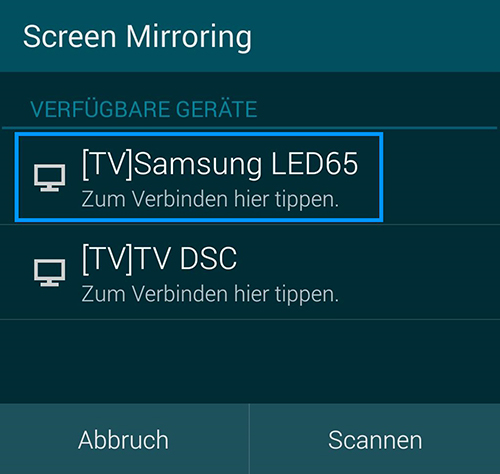
Nach Bestätigung des Fernsehers wird die Verbindung aufgebaut.
Der Bildschirm deines Smartphones/Tablets wird auf dem Fernseher wiedergegeben. Du kannst die Funktion z. B. für Folgendes nutzen:
- Wiedergabe von Bildern, die auf dem Smartphone/Tablet vorhanden sind
- Wiedergabe von Videos, die auf dem Smartphone/Tablet vorhanden sind
- Wiedergabe von Musik, die auf dem Smartphone/Tablet vorhanden ist- Wiedergabe von Videos/Spiele-Apps
Hinweis: Berücksichtige, dass es zu einer Verzögerung der Darstellung kommen kann, wenn du Screen Mirroring für Spiele nutzt. Bei schnellen Spielen solltest du das Geschehen daher weiterhin direkt auf dem Smartphone/Tablet verfolgen. Die hier beschriebenen Vorgehensweisen sowie die Abbildungen können je nach verwendetem Mobilgerät und aufgespielter Software (Android Version) variieren.
Die einfachste und bequemste Art seine Geräte miteinander zu koppeln ist mit SmartThings. Mit der SmartThings-App hast du die Möglichkeit, kompatible Haushaltsgeräte direkt über dein Smartphone zu steuern. Dazu gehören natürlich auch die Smart-TVs von Samsung.
Hinweis: Wenn du ein Samsung-Gerät verwendest, hast du möglicherweise bereits die SmartThings-App installiert. (Aktualisierung erforderlich)
Es werden alle verfügbaren Geräte angezeigt. Wenn du dein Gerät nicht sehen kannst, stelle sicher, dass es eingeschaltet ist. Wenn es immer noch nicht angezeigt wird, schalte es aus und wieder ein und starte die SmartThings-App neu.

Dein Fernseher ist jetzt in SmartThings verbunden und du kannst dein Smartphone oder Tablet als zweite Fernbedienung für den Fernseher verwenden. Du kannst Smart View auch verwenden, um Fotos, Filme und Musik von deinem Gerät zu spiegeln.

Hinweis: Stelle sicher, dass sich dein Smartphone oder Tablet in der Nähe deines Fernsehers befindet, damit eine Verbindung hergestellt werden kann.
Wenn du mehr über SmartThings erfahren möchtest, schau dir unsere FAQ „SmartThings - einfach erklärt" an.
Weitere Informationen sowie Downloadlinks zu SmartThings findest du auf der offiziellen Samsung SmartThings Seite.
Anzeigen von Fotos und Videos über AirPlay
Wiedergabe von Audio über AirPlay
AirPlay-Einstellungen finden
Hinweis: Dein Fernsehgerät und dein Apple-Gerät müssen an dasselbe WLAN-Netzwerk angeschlossen sein.
Die Tap View-Funktion ist eine neue Funktion des Jahres 2020. Tippe einfach mit deinem Telefon auf den Fernseher und es wird gespiegelt.
Einstellungen, die im Voraus vorbereitet werden müssen
Prüfe, ob die Smart View-Funktion des Fernsehers eingeschaltet ist (Einstellungen > Allgemein > Externe Geräte verwalten > Geräteverbindungs-Manager > Zugriffsbenachrichtigung).
So richtest du Tap View auf deinem Telefon ein

Hinweis:
- Nur erhältlich ab dem TV-Modell TU7000 (einschliesslich Lifestyle-/Outdoor-TV) und Samsung Galaxy Modellen ab der Markteinführung. (Android 8.1 und höher)
- Um Tap View zu verwenden, aktualisiere deine SmartThings-App auf Version 1.745 oder höher. Diese kann im Google Play Store oder im Apple App Store heruntergeladen werden.
- Wenn du mit der Spiegelung beginnst, musst du den Energiesparmodus abbrechen.
Wenn du Schwierigkeiten hast, eine drahtlose Verbindung herzustellen, kannst du versuchen, dein Gerät über einen HDMI-Adapter an deinen Fernseher anzuschliessen. Offizielle HDMI-Adapter von Samsung werden separat verkauft und bieten Unterstützung für Geräte mit USB-C-Ports.
Wenn du ein älteres Gerät ohne USB-C-Anschluss verwendest, kannst du möglicherweise einen kompatiblen Adapter eines Drittanbieters finden, dessen Leistung jedoch nicht garantiert werden kann.
Einige Apps wie Netflix und YouTube verfügen über eine eingebaute Screen Casting-Funktion, die es einfach macht, das, was du ansiehst, zwischen dem grossen und dem kleinen Bildschirm zu teilen.
Hinweis: Die Position des Cast-Symbols hängt von der von dir verwendeten App und der Ausrichtung deines Telefons ab.
Sollte die Fernbedienung deines Fernsehers einmal nicht funktionieren, gibt es eine Reihe von möglichen Ursachen dafür. Besuche hierfür die FAQ Meine TV-Fernbedienung funktioniert nicht – was kann ich tun?
War diese Information hilfreich für dich?
Danke für deine Rückmeldung!
Bitte beantworte alle Fragen.
