Smartphone of tablet vergrendelen
Je kunt je Samsung toestel op verschillende manieren vergrendelen. Om de vergrendelstand van je smartphone of tablet te wijzigen, volg je de volgende stappen:
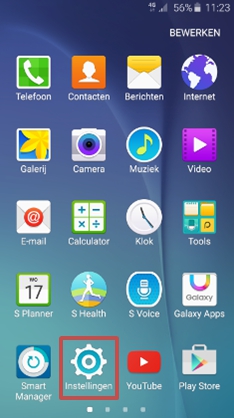


Kijk voor meer informatie over het vergrendelscherm aanpassen op onze Smart Simulators:
Samsung Galaxy S4 Vergrendelscherm aanpassen
Samsung Galaxy S6 / S6 edge vergrendelscherm en vingerafdruk
Samsung Galaxy A3/A5/A7 vergrendelscherm
Samsung Galaxy Tab A 9.7 Schermvergrendeling wijzigen
Vergrendelopties
Hieronder worden de verschillende ont- en vergrendelopties beschreven. Afhankelijk van je toestel zijn de beveiligingsopties beschikbaar.
Vegen
Deze optie is handig om te voorkomen dat je ongewenst acties uitvoert op je toestel of per ongeluk contactpersonen belt terwijl je toestel in je zak of tas zit. Vegen biedt geen verdere beveiliging. Als jouw toestel in handen van anderen valt, bijvoorbeeld bij diefstal, kunnen zij eenvoudig van je toestel gebruik maken.
Als je toestel is vergrendeld, swyp je over het scherm om het te ontgrendelen.
Gezichtsontgrendeling
Je kunt instellen dat je toestel ontgrendeld wordt door gezichtsherkenning. Dit is geen hoge mate van beveiliging voor je toestel, omdat het mogelijk is dat een persoon met dezelfde gezichtsopbouw als jij je toestel kan ontgrendelen.
Houd bij het instellen van deze optie je gezicht in de gestippelde lijn zodat je toestel je gezicht kan registreren en op een later moment kan herkennen. Volg vervolgens de stappen die op het beeldscherm van je toestel verschijnen. Tot slot stel je een back-up pincode of patroon in, mocht je toestel je gezicht niet goed kunnen herkennen. Bijvoorbeeld omdat je in een donkere omgeving bent.
Herkent het toestel je gezicht niet, dan verschijnt automatisch het scherm waar je de opgegeven pincode kunt invoeren.
Gezicht en stem
Deze optie voegt stemherkenning toe aan gezichtsontgrendeling.
Stel eerst de gezichtsontgrendeling in door je gezicht in de gestippelde lijn te houden. Daarna stel je stemherkenning in door op de microfoon te tikken. Stel een stemcommando in dat je wil gebruiken om je toestel te ontgrendelen. Herhaal dit drie keer. Tot slot stel je een back-up pincode of patroon in.
Patroon
Je verhoogt de mate van beveiliging als je kiest voor dit type schermvergrendeling. Bij het ontgrendelen van je toestel wordt nu elke keer gevraagd om een patroon te tekenen.
Teken het patroon twee keer door vier stippen met elkaar te verbinden in een vloeiende beweging in horizontale, verticale of diagonale richting. Tot slot stel je een back-up pincode in voor het geval je het patroon bent vergeten.
Pincode
Je verhoogt de mate van beveiliging als je kiest voor dit type schermvergrendeling. Bij het ontgrendelen van je toestel wordt nu elke keer gevraagd om een pincode in te voeren. Type de gewenste pincode in. Deze code moet minstens 4 en maximaal 16 cijfers hebben. Voer de pincode nogmaals in ter controle en de schermvergrendeling is ingesteld.
Wachtwoord
Je kunt er ook voor kiezen om een wachtwoord in te stellen als schermvergrendeling. Bij het ontgrendelen van je toestel wordt dan gevraagd om een alfanumeriek (combinatie van letters en cijfers) wachtwoord in te voeren voordat je je toestel kunt ontgrendelen.
Voer het wachtwoord in dat kan bestaan uit letters en/of cijfers. Voer het wachtwoord nogmaals in ter controle en de schermvergrendeling is ingesteld.
Vingerafdrukscanner
Heeft je toestel een vingerafdrukscanner, dan kun je deze ook gebruiken als beveiliging. Registreer hiervoor eerst je vinger (je kunt maximaal 3 vingerafdrukken registreren). Bekijk deze pagina om te zien hoe dat moet.
Om de vingerafdruk als schermbeveiliging in te stellen tik je op Apps > Instellingen (> Mijn apparaat) > Vergrendelscherm > Vingerafdruk. Je hebt nu een vingerafdruk ingesteld als schermbeveiliging.
Beveiliging ongedaan maken
Hoewel wij aanraden om je toestel te beveiligen, is het ook mogelijk om dat niet te doen. Volg dan de volgende stappen: Apps > Instellingen > ( Mijn apparaat ) > Vergrendelscherm > Schermbeveiliging > Geen > Schermvergrendeling geen.
Je hebt nu de beveiling van je toestel afgehaald. Schermbeveiliging vergeten?Op deze pagina vind je meer informatie over het ontgrendelen van je smartphone of tablet als je het beveiligingspatroon bent vergeten.
Bedankt voor je feedback!
Gelieve alle vragen te beantwoorden.