Wie erstelle ich ein Backup mit Samsung Cloud?
In der Samsung Cloud kannst du die Daten und Einstellungen deines Galaxy Smartphones oder Tablets sichern und später bei Bedarf auf deinem alten oder neuen Gerät wiederherstellen. Fotos und Videos kannst du über den Microsoft-Dienst OneDrive sichern, hierfür benötigst du zusätzlich ein Microsoft-Konto. Mach dir also keine Sorgen, falls dein Mobilgerät einmal nicht funktioniert, verloren geht oder du auf ein neues Gerät umsteigst.
Allgemeine Einstellungen
Die Auswahl der zu synchronisierenden Daten, die automatische Datensynchronisation und das Sichern und Wiederherstellen von Daten lässt sich einfach über die Einstellungen deines Galaxy Smartphones/Tablets verwalten (hier am Beispiel von Android 12/One UI 4).
Auswahl der zu synchronisierenden Daten
- Einstellungen > Konten und Sicherung > Konten verwalten > entsprechenden Samsung Account antippen > Konto synchronisieren > Schieberegler neben den Inhalten aktivieren, die synchronisiert werden sollen.
Automatische Synchronisation der Daten allgemein aus- oder einschalten
- Die Einstellung für die automatische Synchronisation in die Samsung Cloud findest du unter: Einstellungen > Konten und Sicherung > Konten verwalten > Schieberegler antippen bei Daten autom. synchronisieren, um die Funktion ein- oder auszuschalten.
Hinweis: Die genannten Pfade unterscheiden sich ggf. leicht, je nach Gerätemodell, Android- oder App-Version.
Integration der Galerie App/Samsung Cloud in Microsoft OneDrive
Samsung Cloud Galerie Sync und Cloud Drive werden von Microsoft OneDrive bereitgestellt (dies wird in bestimmten Ländern oder für bestimmte Gerätemodelle möglicherweise nicht unterstützt).
Wir zeigen dir hier, wie du den Vorgang zur Dienstintegration in Microsoft OneDrive erstmalig starten kannst:
1. Wähle in der Galerie App das Symbol für das Menü (3 horizontale Linien).
2. Wähle Einstellungen und dann Mit OneDrive synchronisieren.
3. Lies die angezeigten Informationen und wähle Fortfahren und dann Verbinden.

4. Melde dich mit deinem Microsoft-Konto an oder erstelle dir zunächst ein entsprechendes Konto. Folge nach der Anmeldung den weiteren Anweisungen.

5. Anschließend werden die Konten verbunden, tippe auf Akzeptieren und folge ggf. weiteren Anweisungen.
6. Nach Abschluss des Vorgangs wird die Synchronisierung gestartet, tippe auf Fertig.
Was ist eine Cloud?
Eine Cloud ("Wolke") ist ein bereitgestellter, virtueller Speicherplatz, auf den du über das Internet von jedem beliebigen Standort zugreifen kannst. Es gibt eine Vielzahl an Anbietern, die eine Sicherung oder Synchronisierung verschiedener Daten in einer Cloud ermöglichen. Die App Samsung Cloud ist bei kompatiblen Galaxy Mobilgeräten bereits vorinstalliert. Dir stehen 15 GB kostenloser Cloud-Speicher zur Verfügung, den du bei Bedarf erweitern kannst.
Der Unterschied zwischen Daten sichern und Daten synchronisieren
Sichern: Erstelle eine Sicherung beziehungsweise ein Backup der Daten, die zu einem bestimmten Zeitpunkt auf dem Gerät vorliegen. Die Sicherung kann später auf dasselbe oder ein anderes Gerät wiederhergestellt werden.
Synchronisieren: Die Daten von Mobilgerät und Cloud werden nach einer Änderung abgeglichen, sobald eine Internetverbindung zum Server besteht. Löschst du Daten vom Mobilgerät, werden diese Daten auch in der Cloud gelöscht. Löschst du Daten in der Cloud, werden diese anschließend auch vom Smartphone gelöscht.
Die Samsung Cloud wurde im Herbst 2016 eingeführt. Sie ist standardmäßig auf allen Samsung Geräten ab Galaxy S7 und S7 Edge und später installiert.
Um alle deine Daten zu sichern und/oder wiederherzustellen, musst du ein Samsung Konto erstellen.
Führe dann folgende Schritte aus:
Hinweis: Die folgenden Beispiele wurden mit einem Galaxy S10+ mit dem Betriebssystem Android 10 durchgeführt.
Öffne die Einstellungen.

Tippe auf Konten und Sicherung.

Du hast nun zwei Möglichkeiten, deine Daten zu sichern und/oder wiederherzustellen.
1. Möglichkeit:
Tippe auf Sichern und Wiederherstellen.

Wähle zwischen Sichern von Daten, wie in diesem Beispiel, oder Wiederherstellen von Daten.

Wähle die Daten aus, die du sichern möchtest oder tippe auf Alle auswählen.

Tippe auf Sichern und bestätige anschließend mit Fertig.
2. Möglichkeit:
Gehe zu Einstellungen > Konten und Sicherung und tippe auf Samsung Cloud.

Tippe im Abschnitt Sichern und Wiederherstellen auf Dieses Telefon sichern, wie in diesem Beispiel, oder auf Daten wiederherstellen.

Du kannst nun wieder Alle auswählen tippen oder einzelne Dateien zur Sicherung auswählen.

Tippe auf Sichern und bestätige anschließend mit Fertig.
Auf deine in der Samsung Cloud gespeicherten Daten oder auf in Samsung Cloud Drive hochgeladene Dateien kannst du zugreifen, indem du dich über dein Smartphone oder deinen PC mit deinem Samsung Konto anmeldest.
Über dein Smartphone
Du musst deine Daten automatisch sichern und synchronisieren, damit sie immer verfügbar sind und du jederzeit darauf zugreifen kannst. Führe dazu folgende Schritte aus:
Öffne Einstellungen > Konten und Sicherung > Samsung Cloud.

Tippe auf das Symbol für Weitere Optionen und anschließend auf Einstellungen.

Tippe auf Sync/Backup-Einstellungen und anschließend entweder auf Synchronisieren oder wie in diesem Beispiel auf Automatische Sicherung, um deine Daten automatisch zu sichern.

Hinweis: Du kannst auch überprüfen, welche Geräte auf Samsung Cloud zugegriffen haben. Folge dazu dem Pfad Samsung Cloud > Weitere Optionen > Einstellungen > Verbundene Geräte.
Wenn du Dateien hochladen möchtest, führe die folgenden Schritte aus:
Öffne die Einstellungen und gehe zu Konten und Sicherung > Samsung Cloud > Samsung Cloud Drive.

Tippe auf Hochladen.

Wähle in den Kategorien die gewünschten Dateien aus oder tippe auf Interner Speicher, um die Dateien zum Hochladen auszuwählen.

Über deinen PC
Nachdem du dein Samsung Konto erstellt hast, melde dich bei Samsung Cloud an und führe folgende Schritte aus:
Gib deine Nutzerdaten ein und klicke auf ANMELDEN.

Du kannst jetzt direkt auf dein Konto zugreifen und die Kapazität deiner Cloud einsehen. Klicke auf Cloud-Nutzung, um das Menü aufzurufen.

Tippe in der Menüleiste auf der linken Seite auf Galerie, um alle Dateien anzuzeigen.

Wähle die Dateien aus, die du herunterladen möchtest und tippe auf das Herunterladen-Symbol.

Im Folgenden findest du alle Daten, die gesichert werden können:
- Telefon: Anruf- und Nachrichtenverlauf
- Nachrichten: erweiterte Nachrichten, MMS und SMS
- Kontakte: auf Ihrem Gerät gespeicherte Kontakte, E-Mail, Adressen und Visitenkarten
- Kalender: auf Ihrem Gerät gespeicherte Ereignisse und Aufgaben
- Uhr: Alarme, Weltuhren und Timer
- Einstellungen: Eingabehilfeeinstellungen, Klingeltöne, Samsung Tastatur-Optionen, WLAN-Einstellungen, gekoppelte Bluetooth-Geräte und „Always On Display“-Einstellungen (Ihr Standardklingelton wird nicht gesichert)
- Bixby Home: Einstellungen und angeheftete Karten
- Startbildschirm: Layout, Hintergründe und Samsung DeX-Einstellungen (Ihre Standardhintergründe werden nicht gesichert)
- Apps: Installationsdateien, App-Einstellungen
- Dokumente: DOC-, PDF-, TXT- und HTML-Dateien
- Diktiergerät: Aufnahmen
- Musik: Audiodateien (MP3, M4A-, 3GA-, OGG- und WAV-Dateien
Hinweis: Dateien, die größer als 1 GB sind, können nicht in der Samsung Cloud gesichert werden.
Die Daten, die du sichern kannst, unterscheiden sich möglicherweise je nach Modell und installiertem Betriebssystem.
Wenn du Dateien aus der Galerie in die Samsung Cloud überträgst, kannst du mit anderen Geräten darauf zugreifen. Die Funktion zur Synchronisierung zwischen Geräten ist jedoch standardmäßig deaktiviert.
Du hast zwei verschiedene Möglichkeiten, die Synchronisierung zu aktivieren.
Hinweis: Stelle sicher, dass du mit einem WLAN-Netzwerk verbunden bist. Aufgrund der Dateigröße kann die Galerie nur über eine WLAN-Verbindung synchronisiert werden.
1. Möglichkeit: Über die Galerie
Öffne die Galerie.
Tippe auf das Symbol für Weitere Optionen.

Tippe auf Einstellungen.

Tippe auf Cloud-Synchronisierung und aktiviere den Schieberegler neben Synchronisieren.

2. Möglichkeit: Über die Einstellungen
Öffne die Einstellungen und tippe auf Konten und Sicherung.
Tippe auf Samsung Cloud und anschließend auf Galerie.
Tippe auf den Schieberegler neben Synchronisieren.
Anschließend kannst du dich mit deinem Samsung Konto auf einem weiteren Gerät oder auf deinem PC anmelden und auf die synchronisierten Dateien zugreifen.
Bilder und Videos, die in der Samsung Cloud gespeichert sind und in der Galerie gelöscht werden, werden zeitgleich auf allen anderen Geräten, die mit demselben Samsung Konto verbunden sind, gelöscht. Die gelöschten Bilder oder Videos findest du dann immer noch im Papierkorb der Samsung Cloud deines Smartphones. Wie du den Papierkorb öffnest, Bilder oder Videos endgültig löschen oder wiederherstellen kannst, wird dir in dieser FAQ gezeigt.
Hinweis:
Zur Verwendung der Samsung Cloud muss dein Gerät mit dem Internet verbunden sein. Zudem benötigst du ein Samsung Konto. Nähere Informationen dazu erhältst du im Kapitel Samsung Konto.
Beschrieben wird der Vorgang an einem Samsung Galaxy J7 (2017) DUOS mit Android 7.0 Nougat. Je nach Android- und Softwareversion kann es zu Abweichungen kommen.
Wo finde ich den Papierkorb der Samsung Cloud?
Öffne die Galerie-App, indem du darauf tippst.
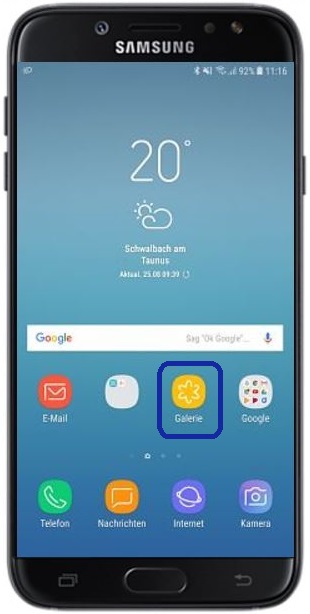
Indem du auf das Weitere Optionen-Symbol tippst, öffnet sich das Aufklappmenü.
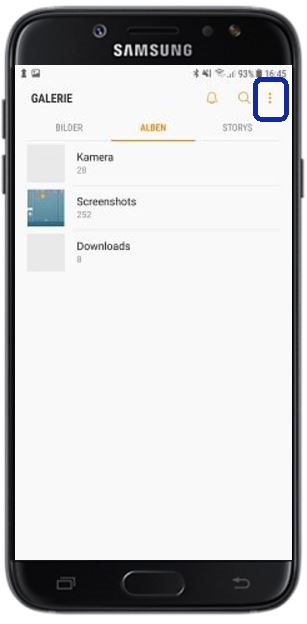
Tippe dort auf Einstellungen.
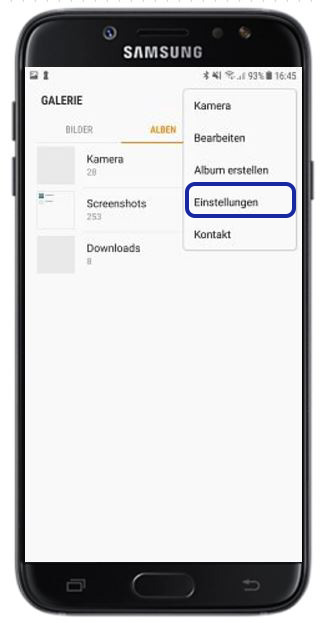
Ist die Synchronisierung der Galerie mit der Samsung Cloud aktiviert, wird dir der Menüpunkt Papierkorb angezeigt. Öffne diesen, indem du auf Papierkorb tippst.
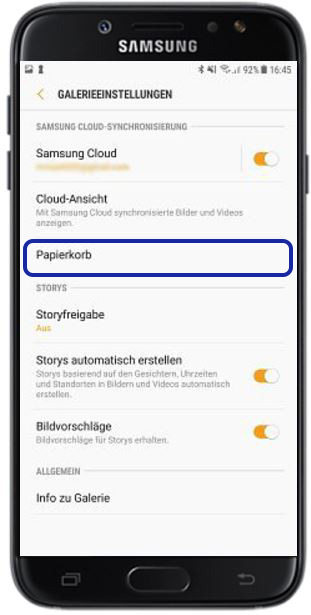
Wie lösche ich Bilder komplett aus dem Papierkorb der Samsung Cloud?
Indem du auf PAPIERKORB LEEREN tippst, kannst du alle Bilder endgültig aus der Cloud entfernen.
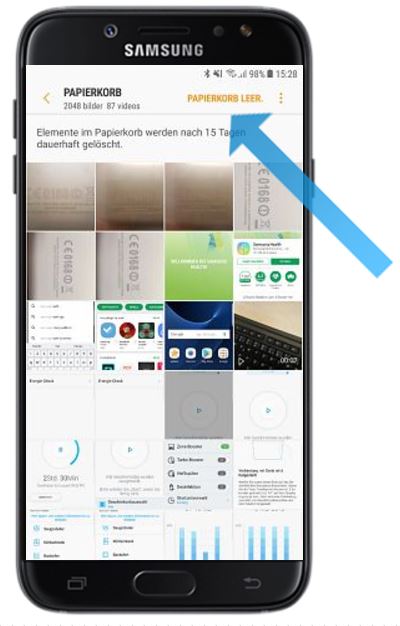
Wie kann ich ein einzelnes Bild des Papierkorbs löschen oder wiederherstellen?
Möchtest du ein einzelnes Bild löschen oder wiederherstellen, tippe auf das entsprechende Bild.
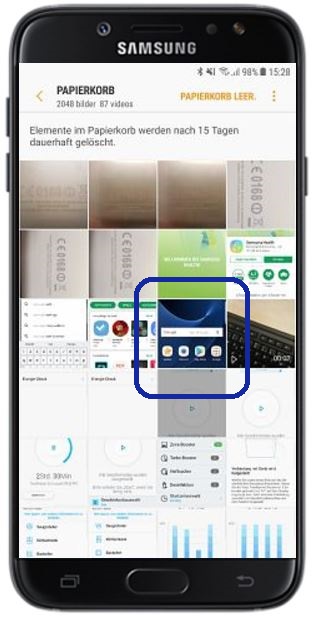
Du kannst das Bild wiederherstellen, indem du auf Wiederherstellen tippst.
Hinweis:
Im Papierkorb werden die gelöschten Bilder und Videos bis zu 15 Tage angezeigt und können in diesem Zeitraum wiederhergestellt werden. Danach werden sie endgültig gelöscht.
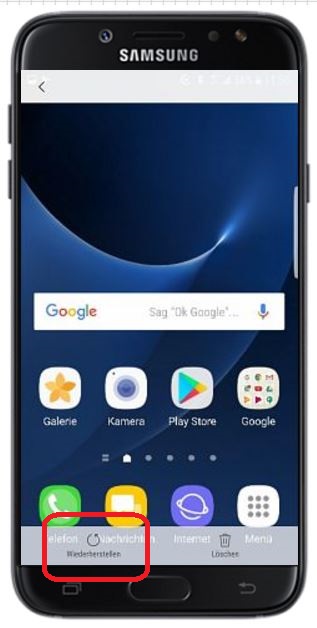
Du kannst das einzelne Bild endgültig löschen, indem du auf Löschen tippst.
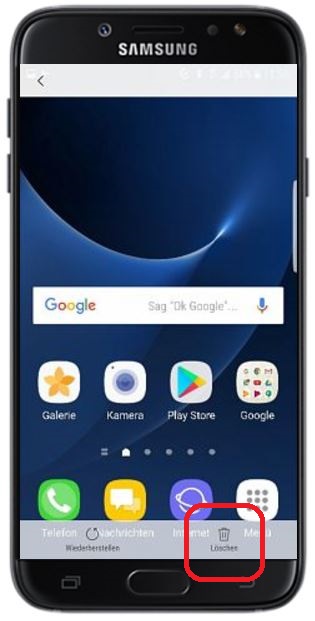
Tippe auf LÖSCHEN, um die Meldung zu bestätigen.
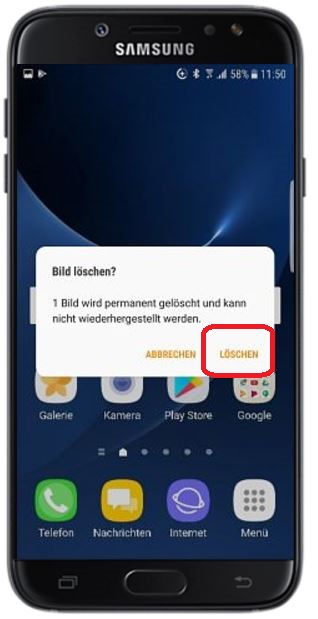
Bei der Synchronisierung deiner Daten werden die Inhalte auf allen unterstützten Geräten, die mit demselben Samsung Account angemeldet sind, über Samsung Cloud in Übereinstimmung gebracht. Bearbeitest oder löschst du beispielsweise synchronisierte Dateien auf einem deiner Geräte, werden diese auf allen Geräten bearbeitet oder gelöscht.
Fotos und Videos synchronisieren
Wähle Alben aus der Galerie-App auf deinem Galaxy Smartphone aus, die mit OneDrive synchronisiert werden sollen. Sobald Fotos und Videos von diesen Alben synchronisiert sind, bleiben sie auf OneDrive sogar dann gespeichert, wenn du die Alben nicht mehr abgleichst oder die Synchronisierung beendest.
1. Starte die Galerie-App.
2. Tippe auf das Burger-Menü (3 horizontale Linien) und wähle Einstellungen.
3. Tippe auf Mit OneDrive synchronisieren (sollte dein Samsung Account noch nicht mit Microsoft OneDrive verknüpft sein, siehe den Punkt "Integration der Galerie App/Samsung Cloud App in Microsoft One Drive" weiter oben in dieser FAQ).
4. Wähle Zu synchronisierende Alben.
5. Tippe auf die Schieberegler neben den jeweiligen Kamera-Ordnern, deren Synchronisation du ein- oder ausschalten möchtest.

Samsung Cloud Einstellungen aufrufen:
Rufe die Einstellungen auf und tippe ganz oben auf die persönlichen Infos deines angemeldeten Samsung Accounts.
Jetzt kannst du die verschiedenen Samsung Dienste auswählen und konfigurieren, tippe auf Samsung Cloud.

Kontakte und Daten synchronisieren
Lege selbst fest, welche Daten mit Samsung Cloud synchronisiert werden sollen, indem du auf die Schieberegler bei den Apps/Diensten tippst, um die Funktion ein- oder auszuschalten.
Daten der folgenden Apps/Dienste können synchronisiert werden:
- Bluetooth: gekoppelte Galaxy Home-Lautsprecher und Buds.
- Kalender (Im Samsung Account gespeichert): Ereignisse, Aufgaben.
- Kontakte (Im Samsung Account gespeichert): Kontaktliste, E-Mail-Adressen, Anschriften, Visitenkarten.
- Reminder: Erinnerungen.
- Samsung Internet: Lesezeichen, gespeicherte Seiten usw.
- Samsung Notes: Samsung Notes-Elemente wie Memos, Scrapbooks und Zeichnungen
- WLAN: gespeicherte WLANs.

Du kannst festlegen, dass deine Daten "nur über WLAN" oder über "WLAN und Mobilverbindung" gesichert sowie synchronisiert werden. Diese Option kannst du in Samsung Cloud unter einem aktivierten Element, z. B. Bluetooth, ausgewählt werden. Tippe auf das Element und passe dann die Einstellung unter Synchronisieren über an. Beachte, dass das Synchronisieren/Sichern/Wiederherstellen mit mobilen Daten zusätzliche Kosten verursachen kann.
Hinweis: Wenn du auf Smartphone A einen neuen Kontakt im Samsung Account erstellst, wird dieser auch auf Smartphone B angezeigt, vorausgesetzt dort ist derselbe Samsung Account eingerichtet. Solltest du einen Kontakt entfernen, wird er auf allen Geräten, auf denen der Samsung Account eingerichtet ist, gelöscht.
Ergänzend zur Synchronisierung kannst du in der Samsung Cloud auch eine Datensicherung erstellen. Die manuelle Samsung Cloud Datensicherung und Wiederherstellung findest du unter: Einstellungen > Konten und Sicherung > Unter dem Punkt Samsung Cloud: Sichern von Daten oder Wiederherstellen von Daten auswählen
Tippe auf die Schieberegler neben den zu sichernden Elementen, um sie zu aktivieren und tippe auf Jetzt sichern. Folge dann den weiteren Anweisungen.

Die Einstellung für die automatische Synchronisation in die Samsung Cloud findest du unter: Einstellungen > Konten und Sicherung > Konten verwalten > Daten autom. synchronisieren.
Ist die automatische Sicherung aktiviert, wird eine Datensicherung durchgeführt, wenn:
- das Smartphone geladen wird.
- das Smartphone mit dem WLAN verbunden ist.
- der Bildschirm seit einer Stunde ausgeschaltet ist.
Möchtest du Daten aus der Samsung Cloud wiederherstellen, öffne Einstellungen > Konten und Sicherung > Unter dem Punkt Samsung Cloud: Wiederherstellen von Daten.
Wähle dann das Gerät aus, dessen Daten du wiederherstellen möchtest und markiere die gewünschten Elemente. Tippe anschließend auf Wiederherstellen, um den Vorgang zu starten.

Wichtig: Beim Wiederherstellen der gewählten Daten werden die aktuell auf dem Smartphone hinterlegten Daten überschrieben. Achte daher darauf, dass deine Daten regelmäßig gesichert werden.
Solltest du den Samsung Cloud-Dienst (Basisspeicher) über einen Zeitraum von 12 Monaten nicht verwendet haben, werden die dort gesicherten Daten gelöscht. Einige Wochen vor der Löschung erhältst du hierzu eine Benachrichtigung per E-Mail.
Möchtest du nicht, dass deine Daten gelöscht werden, nutze den Samsung Cloud-Dienst vor dem in der E-Mail angegebenen Löschdatum.
Du kannst die Samsung Cloud auch bequem und einfach über deinen PC nutzen. So hast du alle Möglichkeiten deine Daten zu verwalten. Alles was du dazu brauchst, ist dein Samsung Account und eine Internetverbindung. In wenigen Schritten erklären wir dir, wie du dich in der Samsung Cloud anmelden kannst.
Anmelden am PC
1. Öffne die Samsung Cloud Anmeldeseite www.samsung.com/at/apps/samsung-cloud/
2. Klicke auf SAMSUNG CLOUD ÖFFNEN.
3. Wähle ANMELDEN.
4. Die Samsung Account Anmeldeseite öffnet sich automatisch. Gib deine Benutzerdaten (E-Mail und Passwort des Samsung Accounts) ein, bestätige die Sicherheitsauthentifizierung und klicke anschließend auf ANMELDEN.

5. Um die Samsung Cloud am PC zu öffnen, ist eine Zwei-Schritt-Verifizierung nötig. Das ist wichtig, um deine Daten bestmöglich zu schützen. Klicke auf ERSTE SCHRITTE.
6. Gib deine Telefonnummer ein und wähle CODE SENDEN, um einen SMS-Anmeldecode zu erhalten.
7. Gib den per SMS erhaltenen Code ein und klicke auf BESTÄTIGEN.

8. Aus Gründen der Sicherheit, ist es nötig diesen Vorgang zu wiederholen. Klicke auf JETZT ANMELDEN. Nach dem ersten Einloggen an einem PC kann die Zwei-Schritt-Verifizierung ausgeschaltet werden. Wenn du dich an einen anderen PC einloggen möchtest, wird die Verifizierung wieder notwendig.
9. Eine zweite SMS mit einem Anmeldecode wird dir automatisch gesendet. Gebe erneut den Code ein und klicke auf BESTÄTIGEN.
10. Jetzt befindest du dich in deinem Samsung Cloud Menü.

Download über die Windows 10 Galerie-App
1. Lade die Samsung Gallery App aus dem Microsoft Store auf deinen Computer herunter und folge den Anweisungen.
2. Starte die App und melde dich mit deinem Samsung Account an.
3. Warte, bis eine eventuelle Synchronisierung der Daten abgeschlossen ist.
4. Klicke auf Bilder oder Alben, markiere die gewünschten Elemente und starte dann den Download.
5. Die Bilder werden im Ordner C:\Users\jeweiliger User\Pictures\Cloud Download abgelegt.
Wenn du Daten aus Drittanbieter-Apps sichern möchtest, empfehlen wir die Verwendung von Smart Switch oder über die Sicherungs- und Wiederherstellungsfunktionen der entsprechenden Apps, falls diese verfügbar sind.
Danke für deine Rückmeldung!
Bitte beantworte alle Fragen.
