Cài đặt bàn phím nhập liệu trên máy tính bảng Galaxy
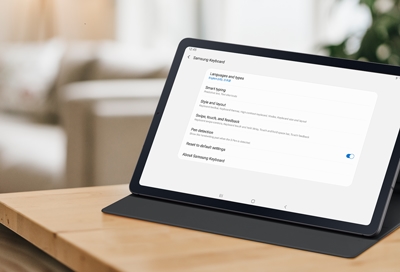
Mọi người đều có thói quen riêng khi nhập tin nhắn hoặc chỉnh sửa tài liệu. Để hỗ trợ mọi người tận dụng được thiết bị tối đa, bàn phím ảo trên máy tính bảng của bạn đi kèm với các tính năng và cài đặt tùy chỉnh khác nhau, vì vậy bạn có thể tinh chỉnh làm cho nó phù hợp nhất với mình. Hoặc, nếu muốn, bạn có thể sử dụng bao bảo vệ kèm bàn phím.
Lưu ý: Các màn hình và cài đặt có sẵn có thể khác nhau tùy theo nhà cung cấp dịch vụ không dây và phiên bản phần mềm.
Bàn phím Samsung là bàn phím ảo mặc định cho máy tính bảng của bạn. Nó có thể được tùy chỉnh để làm cho hữu ích và thuận tiện hơn.
Để tùy chỉnh bàn phím Samsung, mở Cài đặt. Tìm và chọn Quản lý chung. Chọn Bàn phím Samsung. Tùy chỉnh các cài đặt theo ý muốn của bạn.
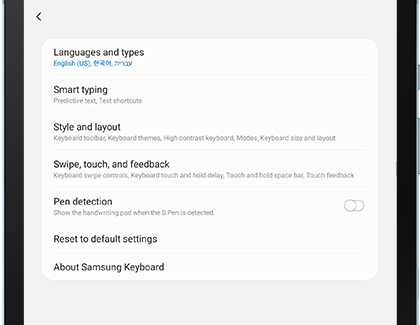
Ngôn ngữ và bàn phím: Thay đổi hoặc thêm ngôn ngữ sẽ hiển thị trên bàn phím.
Nhập thông minh: Điều chỉnh các tính năng thông minh như Tiên đoán văn bản, Phím tắt văn bản, và nhiều hơn.
Kiểu và bố cục: Thay đổi kiểu dáng của bàn phím với các chủ đề hoặc màu sắc độ tương phản cao. Bạn cũng có thể tắt hoặc mở thanh công cụ bàn phím hoặc chuyển chế độ bàn phím.
Vuốt, chạm và phản hồi: Điều chỉnh thao tác vuốt, phản hồi cảm ứng, tốc độ xóa lùi và nhiều hơn.
Phát hiện bút: Hiển thị bảng biết tay khi phát hiện S Pen.
Khôi phục cài đặt mặc định: Làm cho cài đặt bàn phím trở về như ban đầu.
Thông tin bàn phím Samsung: Xem phiên bản phần mềm hiện tại của bàn phím Samsung và cập nhật chúng nếu cần.
Nếu bạn là người sử dụng đa ngôn ngữ hay đang học một ngôn ngữ mới, bạn có thể sử dụng nhiều hơn 1 ngôn ngữ ở bàn phím trên màn hình của bạn. Nhưng trước hết, bạn sẽ phải thêm các ngôn ngữ mà bạn muốn sử dụng.
Từ Cài đặt, tìm và chọn Ngôn ngữ và bàn phím. Chọn Bàn phím trên màn hình và sau đó chọn Bàn phím Samsung. Sau đó, chọn Ngôn ngữ và bàn phím, và chọn Quản lý ngôn ngữ nhập. Chọn và tải ngôn ngữ mong muốn về từ danh sách khả dụng trên bàn phím Samsung.
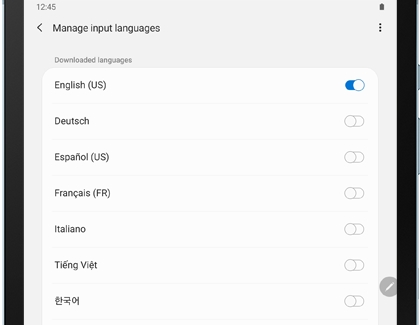
Để xem cách chuyển đổi giữa các ngôn ngữ khi bạn mở bàn phím, vui lòng tham khảo phần tiếp theo
Bạn có thể thay đổi ngôn ngữ nhập của bàn phím kể cả khi bạn đang bắt đầu đánh chữ rồi.
Đầu tiên, hãy mở 1 ứng dụng sử dụng bàn phím, và sau đó mở bàn phím. Từ đây, vuốt phím khoảng cách sang trái hoặc sang phải để chuyển ngôn ngữ nhập.
Bạn cũng có thể chọn biểu tượng Ngôn ngữ (nhìn giống như quả địa cầu) cho đến khi tìm được ngôn ngữ mong muốn.
![]()
Gần như không có giới hạn về số lượng bàn phím bạn có thể tải trực tiếp về từ CH Play.
Tìm kiếm bàn phím mong muốn, chọn nó, và sau đó chọn Cài đặt. Chọn Mở, và làm theo hướng dẫn trên màn hình để thêm nó vào danh sách bàn phím của bạn.
Hoặc, từ Cài đặt, tìm và chọn Ngôn ngữ và bàn phím. Chọn bàn phím trên màn hình, và sau đó chọn Quản lý bàn phím. Chọn công tắc bên cạnh bàn phím vừa thêm.
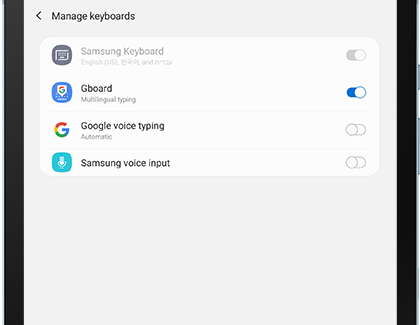
Nếu bạn có nhiều hơn một lựa chọn cho bàn phím, bạn có thể đặt bàn phím yêu thích hơn làm mặc định. Bạn có thể dễ dàng thay đổi bàn phím mặc định bất cứ lúc nào mong muốn.
Từ Cài đặt, tìm và chọn Ngôn ngữ và bàn phím, và asu đó chọn Bàn phím mặc định. Sau đó, chọn bàn phím bạn mong muốn.
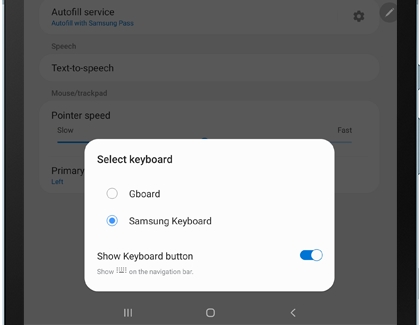
Google voice lets you type words using only your voice. It's super helpful, especially if your hands are full.
To use it, open an app that uses the keyboard. Then, tap the Microphone icon and say what you want to type.
If you want to customize Google voice typing, navigate to Settings. Search for and select Language and input. Tap On-screen keyboard, and then tap Google voice typing. Customize the available settings the way you want them.
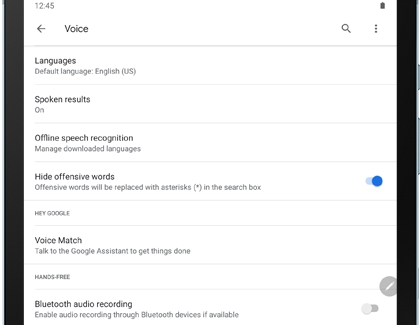
Note: This feature is enabled by default and is built into your Samsung keyboard.
Besides the regular keyboard mode, the Samsung Keyboard offers other modes to make typing easier. For example, the Floating keyboard can be moved around to different positions.
To change the current keyboard mode, open up an app that uses the keyboard and open the keyboard itself. Tap Expand (the three horizontal dots), and then tap Modes.
You can choose between the following modes:
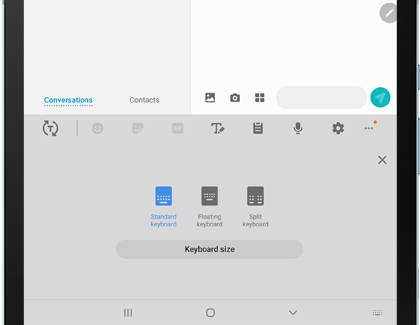
Standard keyboard: A regular QWERTY keyboard that is the default mode.
Floating keyboard: A keyboard that you can move around the screen. It's perfect for when you are trying to type something and don't want the keyboard blocking your view.
Split keyboard: This will split the keyboard in half with one part on the right side of the screen and the other on the left. This may make it easier to type with two hands on the tablet.
If you prefer typing with a physical keyboard, you can attach the keyboard cover to the Galaxy Tab. It will be like you are using a regular keyboard on a laptop.
Adding the book cover keyboard to your Galaxy Tab will unlock its full potential. The book cover keyboard is sold separately. For the Galaxy Tab S7, you can get it in Black, Mystic Bronze, Gray, or Mystic Navy. For the Galaxy Tab S6, you can get it in Mountain Gray, Rose Blush, or Cloud Blue. The accessory is made of two separate parts - a back cover and a keyboard.
Note: If you use the back cover, we highly recommend keeping it attached to your tablet at all times to ensure the best performance. The keyboard, on the other hand, can be attached and detached at any time.
First, place the cover on the back of your tablet, using the camera cutout as a guide. The sticky area on the back cover should be in direct contact with the back of your tablet.
The back cover is made of 3 panels (small, medium, and large), and it’s important to understand their purposes. The small panel with the S Pen cover is designed to hold the S Pen. Simply lift it, put the S Pen in the engraved area, and close the panel to store your S Pen.

The middle panel with the sticky area is the anchor panel. It always stays glued to your tablet. The larger panel on the opposite side is an integrated kickstand. Lift the large panel and use the stand to hold your tablet at different angles.
Once the back cover is attached to the tablet, you can attach the keyboard. Each time you want to attach it, first make sure to lift the large panel of the back cover to get the kickstand ready. Simply align the edge of the tablet that’s closest to the stand with the keyboard’s connector.

The cover’s magnets will help guide you during the process. They also help the keyboard safely stay attached to the tablet; even if you lift the tablet, the keyboard will stay connected!
Note: If you close the keyboard on the tablet, it will put your device in Sleep mode and protect your screen. Open the keyboard and the tablet will turn back on automatically.
Cảm ơn phản hồi của bạn
Vui lòng trả lời tất cả các câu hỏi.


