Microphone issues with Galaxy phone or tablet
There are a few things that can cause issues with the microphone on your phone or tablet. For example, an external device such as headphones may be preventing the microphone from working. Other times, you may hear a crackling noise, or sounds may be unclear in your recordings if the microphone is having problems.

Microphone issues with Galaxy phone or tablet
Recommended Articles

Precautions with Samsung devices and Dual USB Type-C adapter
Important Tips to Keep in Mind Verify Safety and Performance: Before purchasing or utilizing accessories from other manufacturers, always confirm their compliance with safety and performance standards. Reasons to Avoid Dual USB Type-C Adapters Overheating Risks: Dual adapters may lead to overheating, causing not only discomfort but also potential h

No sound from wired headphone on Galaxy phone or tablet
There are several possible factors why sound is not playing from your headphones. It could be as simple as the volume is too low, or your headphones may be damaged. Use our guide to help pinpoint the issue and get back into your groove once more.
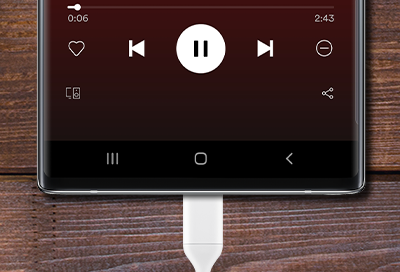
Volume drops when headphones are plugged in to Samsung phone
The volume on your phone will automatically drop when you plug in headphones. This is a safety feature that helps prevent acoustic shock and hearing damage from listening to headphones at a high volume.
We're here for you
Contact Samsung Support
Contact us online through chat and get support from an expert on your computer, mobile device or tablet. Support is also available on your mobile device through the Samsung Members App.


Call or Text Us
Give us a call
How can we help you?
1-800-SAMSUNG
1-800-SAMSUNG
1-800-726-7864
1-800-726-7864
-
Mobile 8 AM - 12 AM EST 7 days a week
-
Home Electronics & Appliance 8 AM - 12 AM EST 7 days a week
-
IT/Computing 8 AM - 12 AM EST 7 days a week
-
Text Support 24 hours a day 7 days a week
Fast, easy checkout with Shop Samsung App
Easy sign-in, Samsung Pay, notifications, and more!
Or continue shopping on Samsung.com

×
×
×
You Are About To Be Redirected To Investor Relations Information for U.S.
Thank you for visiting Samsung U.S. Investor Relations. You will be redirected via a new browser window to the Samsung Global website for U.S. investor relations information.×
Redirect Notification
As of Nov. 1, 2017, the Samsung Electronics Co., Ltd. printer business and its related affiliates were transferred to HP Inc.For more information, please visit HP's website: http://www.hp.com/go/samsung
- * For Samsung Supplies information go to: www.hp.com/go/samsungsupplies
- * For S.T.A.R. Program cartridge return & recycling go to: www.hp.com/go/suppliesrecycling
- * For Samsung printer support or service go to: www.hp.com/support/samsung
Select CONTINUE to visit HP's website.


