Watch Samsung TV Plus on your Family Hub refrigerator
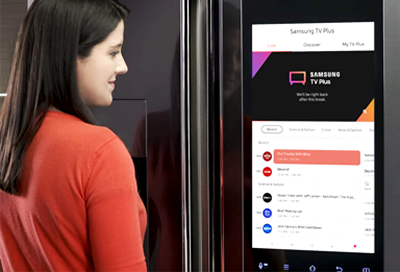
It’s nice to have something playing in the background while you’re preparing meals in the kitchen. Luckily, you can now use Samsung TV Plus on your Family Hub refrigerator! Enjoy cooking content from Tastemade, Bon Appétit, and Gusto TV when you need some culinary inspiration, watch your family’s favorite movie during dinnertime, or stream some music with Vevo. If you’d like to keep up with the news during breakfast, just tune in to channels like ABC News.
Note: A Samsung account is required to add favorite channels or play VOD content continuously across devices.
Use TV Plus
Turn your Family Hub fridge into a TV with the TV Plus app! From the Home screen, tap Apps, and then tap Samsung TV Plus. You’ll be able to select from three tabs at the top: Live, Discover, or My TV Plus.
Live: Browse live channels and programs by swiping up and down, or select one of the available categories, such as Science & Nature or News & Opinion.
Discover: Find your next binge-worthy show or enjoy a movie while you’re cooking. You can select from categories such as Most Popular Live Channels, Most Popular TV Shows, or Live & Breaking News.
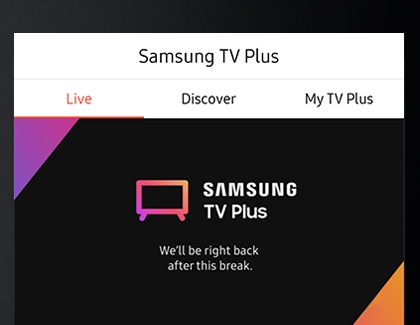
My TV Plus: Customize your preferences for Favorite Channels, Watch reminders, and Watch list. You can also tap Settings to view your Samsung account and privacy information, edit the channels you’d like to see on the Live tab, or turn on the auto play option.
You can also swipe left on the Home screen to find the Entertainment - TV board. From here, you can browse the TV Plus Channel Guide and Live options.
Other answers that might help
-
Mobile 8 AM - 12 AM EST 7 days a week
-
Home Electronics & Appliance 8 AM - 12 AM EST 7 days a week
-
IT/Computing 8 AM - 9 PM EST 7 days a week
-
Text Support 24 hours a day 7 Days a Week
Contact Samsung Support


