Master control of your Samsung TV and connected devices
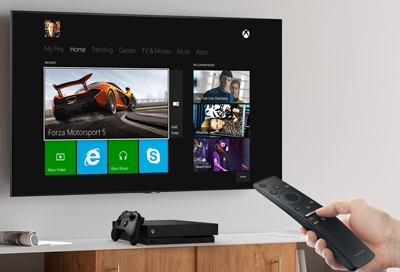
These days, most TVs are hooked up to all sorts of external devices like gaming consoles, streaming services, Blu-ray players, and even set-top boxes. This can make it confusing when you want to turn on the TV or turn off a console - which remote should you be using? You can streamline the process by using just one remote to control your Smart TV and other devices. For instance, you can rely on your Samsung universal remote or Amazon Fire Stick to get the job done.
Set up Samsung universal remote
Samsung TVs available in stores and on our website come with a universal One Remote. The remote can control third-party devices that are connected to the TV via HDMI only. For instance, if a Blu-ray player or Xbox is connected via HDMI, you can point the universal remote at the Blu-ray player to begin controlling its functions!
Setting up universal remote is easy and should only take a few minutes.
First, connect an external device (such as a Blu-ray player) to an open HDMI port on your TV, and then turn on the external device. Your TV will automatically recognize the device when connected through HDMI, and will switch the source.
If it doesn't automatically detect it, then keep following the steps to set up the universal remote.
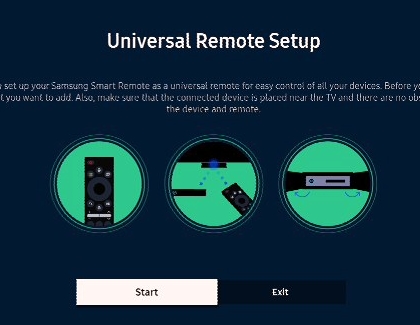
Press the Home button on your TV remote to access the Home Screen. Using the directional pad on the remote, navigate to Source. When the selector is placed over Source, the Source menu will appear.
Press UP on the directional pad to access Universal Remote, and then select Universal Remote on the Source screen.
Next, select Start and make sure the device you want to connect is turned on. Select the device you are trying to setup: Cable/Satellite box, Home Theater, OTT Box/Game console (Select this option for Roku, Apple TV, Amazon Fire etc), or Blu-ray disc Player (Select this option for DVD players). Follow the on-screen instructions to complete the setup and register the device. The instructions will vary, depending on the device type selected.
Your TV and the remote will memorize the external device and its connection port (HDMI 1, HDMI 2, etc.) to make controlling everything even easier.
Occasionally, the device may not respond after it's registered. To make sure the connection is made, you will need to re-register the device.
Use third-party remotes
Third-party remotes, such as Sony PlayStation controllers or an Amazon Fire Stick, can be used to control a Samsung TV as well. You can find the latest TV models on the Samsung Shop that support third-party controllers and remotes.
This is convenient if you’re already using one of these devices when gaming or scrolling through apps, and need to quickly change the TV’s volume or turn off the TV.
Control your Samsung TV with third-party remotes guide will show you how to pair a third-party remote to your TV.

Control your TV with SmartThings
Everyone loses their remote at some point. If that's you, fear not! You can control your TV with your smart phone through the SmartThings app.
Download and open the SmartThings app on your phone.
Connect your TV to the SmartThings app. This can be done by selecting the +, then Add device. When connected, select your TV.
With your TV powered on and connected to the SmartThings app, select Remote Control at the bottom of your smart phone screen.
You now have the ability to change the channel and volume, check the TV guide, or change the source right from your smart phone!
Control your TV with voice assistants
For hands-free control of your Samsung TV, you can use a voice assistant option like Bixby or Amazon Alexa. These will allow you to control your TV with voice commands such as “Turn on the TV.” Or, add your TV to the SmartThings app to turn your phone into a TV remote!
If you're looking for the newest Samsung TVs with voice assistants check out our website.
Other answers that might help
-
Mobile 8 AM - 12 AM EST 7 days a week
-
Home Electronics & Appliance 8 AM - 12 AM EST 7 days a week
-
IT/Computing 8 AM - 9 PM EST 7 days a week
-
Text Support 24 hours a day 7 Days a Week
Contact Samsung Support


