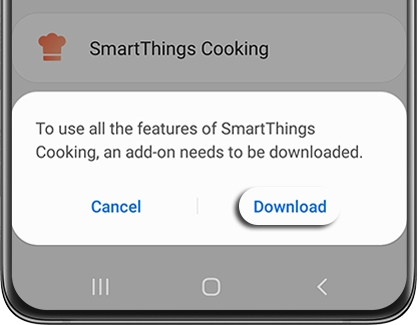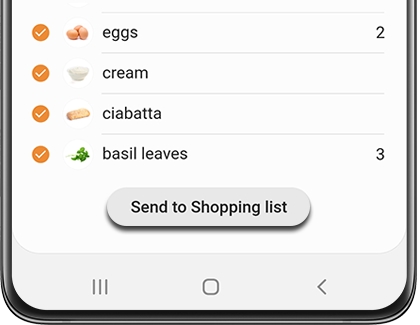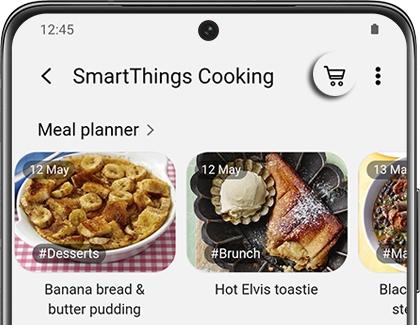Use SmartThings Cooking
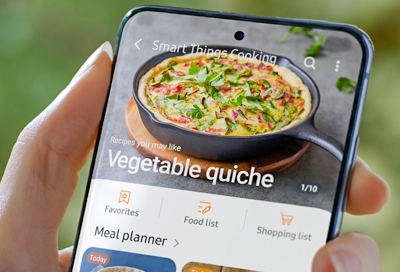
If you’re wondering what to make for dinner, let SmartThings Cooking help you out. It’s available in the SmartThings app and has tons of unique recipes that will suit your dietary preferences, such as a vegan, vegetarian, or gluten-free diet. It also includes easy-to-follow instructions so you can cook or bake whatever you’re in the mood for. Although you don't have to have any smart appliances to use the app, any SmartThings-connected refrigerators (such as Family Hub), ranges, or ovens will sync up with it for even easier food management.
Find meal ideas with SmartThings Cooking
Using SmartThings Cooking is like having a personalized cookbook right on your phone. You can find new recipes, choose your own ingredients, and set different meals as your favorites if you want to make them again later. SmartThings Cooking is also compatible with the Shopping List on your Family Hub refrigerator. Please see the next section for more information about the Shopping List.
Navigate to and open the SmartThings app on your phone. Tap Menu (the three horizontal lines), and then tap SmartApps.
Tap SmartThings Cooking. You will be prompted to download the service; tap Download to continue.
Note: After downloading SmartThings Cooking, you can also access it by tapping your refrigerator’s card, and then tapping SmartThings Cooking under Related services.
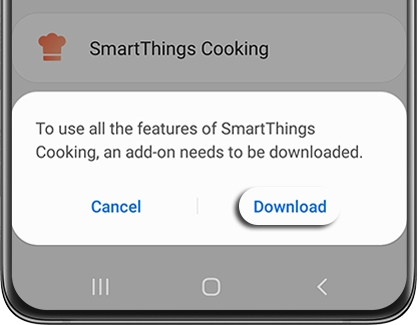
After a first-time series of questions to set up your default preferences (which you can change later), you’ll see all sorts of recipes and meals ranging from healthy options to tasty snacks. The recipes will be listed under categories like Favorites, Just for you, Simple, and Today’s dinner.
You can select individual ingredients to cook with, like beef, cheese, or eggs, by tapping the options under "Cook with these." You’ll then see a list of recipes containing the ingredients you chose. To view the interior of your SmartThings-connected fridge, tap View Inside.
Tap a recipe that looks interesting to see more details. You can read a description of the recipe at the top or swipe up to view the recipe’s instructions.
Under Ingredients, tap Select all to include all of the suggestions, or tap specific ones if you want to cook with just a few ingredients. Tap Send to Shopping list to send all of your chosen ingredients to your Shopping List, so you can stock up before starting the recipe. If you’re cooking for several people, tap 1 serving and choose the number of servings you’ll need to make.
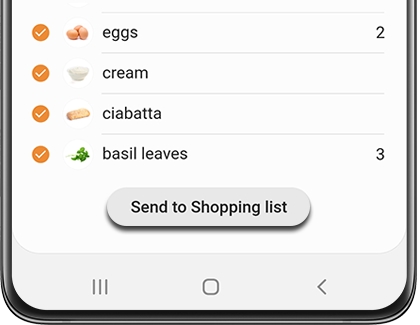
Tap Step-by-step cooking to view the individual cooking steps. To move to the next step, tap the arrow in the top right corner.
You can also send the recipe to Meal Planner by tapping More options (the three vertical dots), and then tapping Add to Meal planner. Or, tap Set timer to start a cooking timer.
If you’d like to add a recipe to your favorites, tap the Favorite icon at the top (it looks like a flag with a star).
Note: You can add a shortcut for SmartThings Cooking to your Home screen by tapping More options (the three vertical dots), and then tapping Add to home screen. Tap Add.
Use the Shopping List with SmartThings Cooking
The Shopping List allows you to hand-pick ingredients that you need to purchase for your next meal. Those ingredients will also show up on your Family Hub refrigerator. Then, select a retailer, such as Amazon Fresh or Instacart, and buy your items!
Add or buy ingredients from your phone
To add to your Shopping List using your phone, navigate to and open the SmartThings app, and then tap Menu (the three horizontal lines).
Tap SmartApps, and then tap SmartThings Cooking.
Tap the Shopping List icon at the top of the screen (it looks like a shopping cart). From here, tap Add (the plus sign) to begin adding items to your list. You can also sort by Food type or Recipe to help you narrow down the ingredients you need.
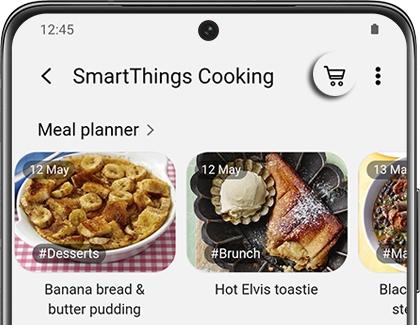
You can remove items by tapping them, and then tapping Delete. To change the amount of items you need to buy, tap the item and then tap Edit.
If you'd like to purchase the food items through a food delivery system, tap More options (the three vertical dots), and then tap Buy it. Select your items, and then tap BUY at the bottom of the screen.
Choose your retailer, and then follow the on-screen instructions to finish buying your items.
To add to your Shopping List using your Family Hub panel, navigate to and tap Apps, and then tap the Shopping List app.
Tap Add item at the top of the screen.
Add or remove as many items as you need to.
If you'd like to purchase these items using a food delivery service, tap Buy Online on the right side.
Select your preferred retailer, and then follow the on-screen instructions to finish buying your items.
Add or buy items on your Family Hub panel
When your Family Hub fridge is added as a device in your SmartThings account, your Shopping Lists will sync between your phone and Family Hub and you can make changes on either one, whichever is more convenient. Here's how to use the Shopping List from the Family Hub panel:
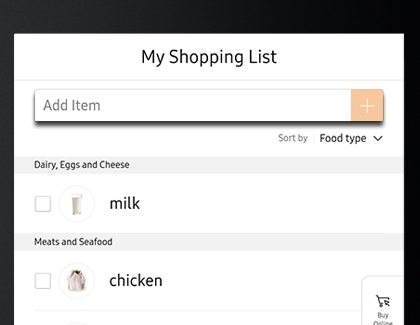
Other answers that might help
-
Mobile 8 AM - 12 AM EST 7 days a week
-
Home Electronics & Appliance 8 AM - 12 AM EST 7 days a week
-
IT/Computing 8 AM - 9 PM EST 7 days a week
-
Text Support 24 hours a day 7 Days a Week
Contact Samsung Support