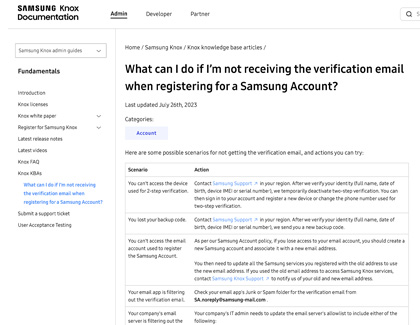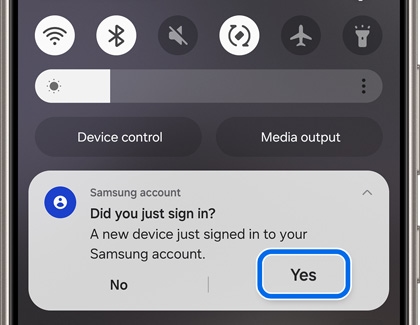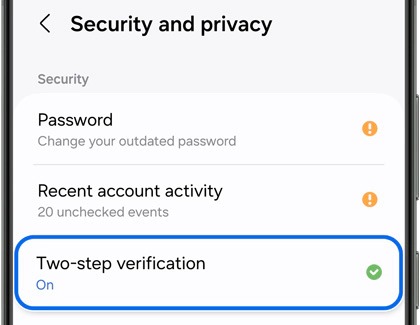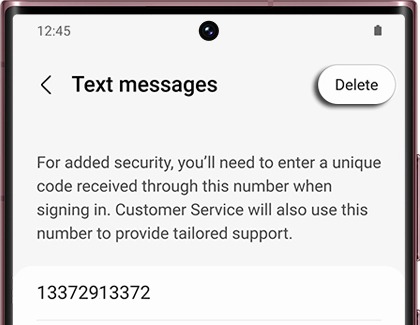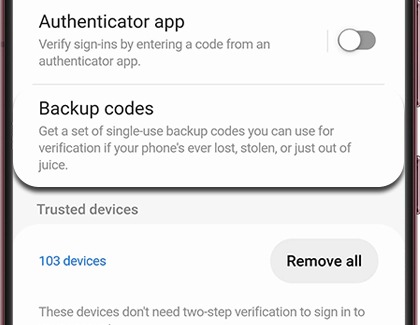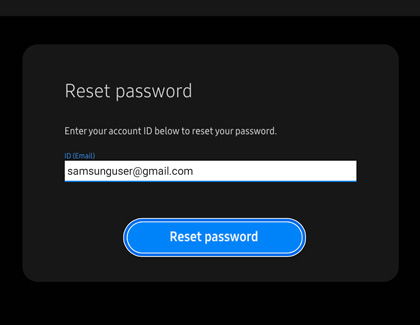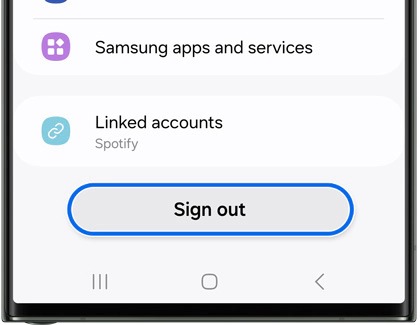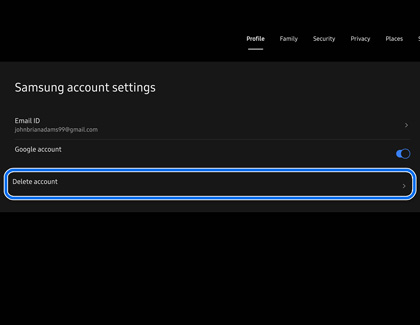How to set up and manage your Samsung account

How to set up and manage your Samsung account
Set up your Samsung account
On your Galaxy phone or tablet
- Open the Settings app on your device.
- Tap Samsung account at the top of the screen.
- If you already have an account, sign in with your credentials. If not, select Create account, and follow the on-screen instructions.
On your computer
- Visit the Samsung Login page in your web browser.
- Enter your credentials and sign in to your account. If you don't have an account yet, click Create account and follow the instructions.
On your Samsung TV
- Go to the Home screen on your TV.
- Select Settings.
- Choose All Settings > General & Privacy.
- Select System Manager > Samsung Account.
- Log in or create a new account by following the on-screen instructions.
Manage your Samsung account information
On your phone or tablet
- Open the Settings app on your device.
- Tap Samsung account at the top of the screen.
- Tap Profile info.
- Edit your desired information, such as your birth date or preferred nickname.
On your computer
- Visit the Samsung Login page in your web browser.
- Sign in to your account.
- Click the profile icon in the upper-right corner.
- Select Edit personal information.
- Make your desired changes and click Save.
On your Samsung TV
- Go to the Home screen on your TV.
- Select Settings.
- Choose All Settings > General & Privacy.
- Select System Manager > Samsung Account.
- Select My Account and edit your desired information.
Verify your Samsung account via email
After you sign up for a Samsung account, you will receive a verification email to help confirm your identity. Verifying your identity is important for security reasons, plus we will send you an email whenever you need to reset your password.
- Navigate to and open the inbox for the email address associated with your Samsung account.
- If you can’t find the email in your inbox, please check the spam mailbox.
- Open the Samsung account email and either select the Account Verification button in the email, or copy the URL and paste it into your web browser.
- From there, please follow the on-screen instructions to finish verifying your email address.
- If you continue to experience issues with the verification email from Samsung, please see our email verification guide.
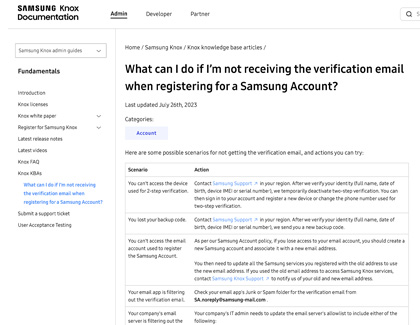
Confirm your identity with two-step verification
For added security, Samsung requires a two-step verification process when accessing your account. Here's how it works:
- After entering your Samsung account credentials, a security notification will be sent to the Galaxy phone linked to your account. Alternatively, a verification code will be sent to any other Galaxy device signed in to your account.
- Approve the notification on your Galaxy phone or enter the verification code received on your other device.
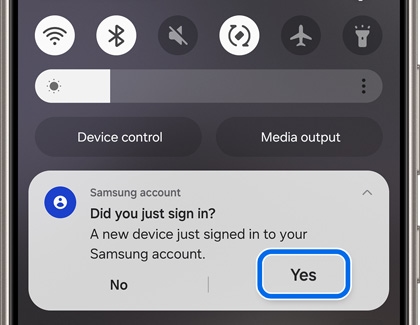
If you need to modify your two-step verification settings, such as changing the phone number or adding an authenticator app, visit the Security section within your Samsung account settings.
By following these simple steps, you can easily set up and manage your Samsung account. Remember to keep your information up-to-date and stay secure with two-step verification.
Adjust your number or other two-step verification settings
If needed, you can change your two-step verification settings, such as the phone number the code will be sent to. The settings menu also allows you to choose an authenticator app and view backup codes as an alternative way to sign in.
- First, you'll need to navigate to the Two-step verification Security settings page. You can access it from a phone, tablet, or a web browser on your computer.
- From a phone or tablet: Navigate to and open Settings, and then tap your Samsung account name at the top. Tap Security and privacy, and then tap Two-step verification. Enter your Samsung account's password, and then tap OK.
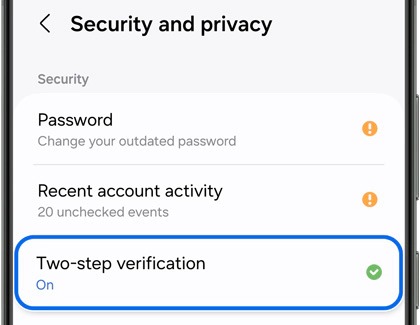
- From a web browser: Navigate to the Samsung Login page and sign in to your account. Select Security, then enter your Samsung account's password, and then select Confirm. Select Two-step verification in the Password and security section.
- From a phone or tablet: Navigate to and open Settings, and then tap your Samsung account name at the top. Tap Security and privacy, and then tap Two-step verification. Enter your Samsung account's password, and then tap OK.
- If you cannot log in because you have changed phone numbers and cannot receive the text message, see our guide to resetting your phone number.
- Once you've reached the Security settings page, the steps are more or less the same, whether you're on a handheld device or a computer.
- To change which phone number will receive verification codes, select Text message.
- From a phone or tablet: Select Add to enter your desired phone number, and then select Verify or Send code.
- From a web browser: Select Edit personal information, then select Add phone number, and then enter the number and select Send code. Once you receive the code, enter it and select Verify.
- A code will be sent to the phone number you just added; enter the code to verify your identity. Now whenever you need to perform two-step verification, a code will be sent to that phone number and any other digital devices registered under the same Samsung account.
- If you have more than one number added to your account, you can delete any you are not using.
- From a phone or tablet: From the Two-step verification page, select Text message. Tap More options (the three vertical dots), and then tap Delete. Select the number you want to remove, and then tap Delete.
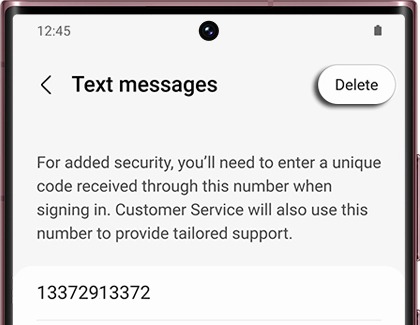
- From a web browser: From the Two-step verification page, select Text message, select Edit personal information, and then select Delete next to the number you want to remove.
Note: Delete or More options will not appear unless you have multiple numbers added.
- From a phone or tablet: From the Two-step verification page, select Text message. Tap More options (the three vertical dots), and then tap Delete. Select the number you want to remove, and then tap Delete.
- To change which registered devices will receive a verification code, select Galaxy device notification or Send code to your devices. Select the switch(es) next to your desired device(s) to turn verification notifications on or off.
- You can use an Authenticator app instead of regular two-step verification if you prefer. Select Authenticator app, and follow the on-screen instructions to link the app.
- As an extra precaution, you can also use backup codes to sign in to your account. Select Backup codes to view your current codes. You can download the codes or request new ones if needed. Select Done when you're finished.
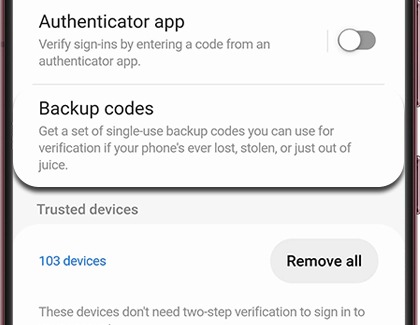
- Trusted devices are devices that do not need two-step verification to sign in to your account. If you have security concerns, such as your account being compromised, you can remove the devices.
- From a phone or tablet: Tap Remove all under Trusted devices.
- From a web browser: Select Trusted device(s), and then select Remove.
Note: Devices will be added as trusted devices again once you go through the verification process.
If you have any issues updating your contact information, please contact us for assistance.
Find your Samsung ID
If you forgot the ID to your Samsung account, you can find it using your phone, tablet, or computer. Navigate to the account retrieval page on the Samsung website, enter your information, and then select Continue. Your Samsung account ID (email address) will be partially displayed. Next, select Go to your Samsung account to sign in.

If you still have difficulty recovering your ID, please contact us for help.
Change or reset your password
Reset your password
- On a Galaxy device, there is a Reset password option. Select this on the Samsung Login page to make a new password.
- If you can't find this option or if it isn't working, you can also reset your password through a browser.
- Use a web browser to navigate to the Reset password page on the Samsung website, and then enter the email address associated with your Samsung account.
- Then, select Reset password. Enter the full phone number that's associated with your account, and then select Continue.
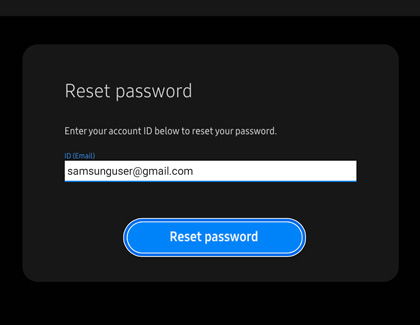
- You can choose to continue verification via text or email. Make your choice and select Continue. Follow the instructions you receive. You may also be required to enter your date of birth to proceed.
If you still have difficulty resetting your password, please contact us for help.
Change your existing password
- Navigate to your Samsung account on your Galaxy phone or tablet by opening Settings and then tapping your Samsung account name at the top of the screen.
- Tap Security and privacy, and then tap Password.
- Enter your current password, and then enter your desired new password. Enter the new password one more time to confirm, and then tap Next.
- You will be logged out from the Samsung account on your Galaxy device as a security precaution, and a popup message will appear. Enter the new password you just created, and then tap Sign in.
- You may be required to go through the two-step verification process to log back into your account.
Log out or remove your account
You can log out of your Samsung account on a computer by using our website, but logging out on a phone or tablet is a little different. To "log out" on a phone or tablet, you actually have to remove the account. Doing so may disable some features, but you can always add the account back later if you like.
If you want to permanently delete your Samsung account, please refer to the next section.
Log out on a phone or tablet
- To log out from a phone or tablet, navigate to and open Settings, and then tap your Samsung account name at the top.
- Swipe down to the bottom and tap Sign out.
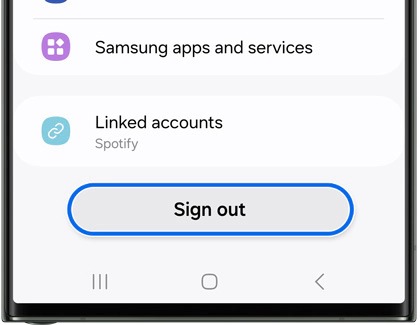
- Tap Sign out again, enter your account password, and then tap OK.
Log out on a PC or Mac
To log out of your Samsung account on a computer, you'll need to use an internet browser. Navigate to the Samsung website, select the profile icon in the upper right corner, and then select Log Out.
Delete your account
Deleting your Samsung account will also delete your Samsung purchase history, content subscriptions, content uploads, and personal profile information. This information cannot be recovered, so be certain you want to delete your account before you continue.
If you are unable to delete your account, you may have unresolved payment issues. Contact Samsung Support for further assistance.
- Using an internet browser, navigate to the Samsung Login page.
- Log in using your ID and password, and then select My Account.
- Select your name on the left, and then select Manage Samsung account.
- Select Delete account, then review the precautions, and then follow the on-screen prompts to finish deleting it.
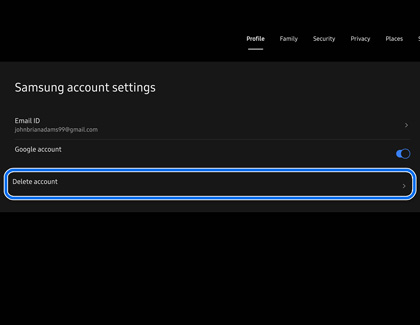
Register your Samsung product
If you have a Galaxy phone, Galaxy tablet, or Samsung TV, your device should be automatically registered the first time you log into your Samsung account on the device. Galaxy watches are automatically registered to your account when the watch is set up with your phone. However, you will need to manually register other Samsung products, such as home appliances and electronics, directly on our Registration page or in the Samsung Members app on your Galaxy phone and tablet.

To learn more about how to register your products using the Samsung website, the Samsung Members app, or other options, please refer to our registration guide.



Contact Samsung Support


-
Mobile 8 AM - 12 AM EST 7 days a week
-
Home Electronics & Appliance 8 AM - 12 AM EST 7 days a week
-
IT/Computing 8 AM - 12 AM EST 7 days a week
-
Text Support 24 hours a day 7 days a week

You Are About To Be Redirected To Investor Relations Information for U.S.
Thank you for visiting Samsung U.S. Investor Relations. You will be redirected via a new browser window to the Samsung Global website for U.S. investor relations information.Redirect Notification
As of Nov. 1, 2017, the Samsung Electronics Co., Ltd. printer business and its related affiliates were transferred to HP Inc.For more information, please visit HP's website: http://www.hp.com/go/samsung
- * For Samsung Supplies information go to: www.hp.com/go/samsungsupplies
- * For S.T.A.R. Program cartridge return & recycling go to: www.hp.com/go/suppliesrecycling
- * For Samsung printer support or service go to: www.hp.com/support/samsung
Select CONTINUE to visit HP's website.