Control your Galaxy phone camera from a Galaxy watch

The Galaxy Watch does more than just tell time and send some text messages. It can even control a Galaxy Phone’s camera and view exactly what your phone is seeing! It's great for taking a group shot, so you can see what's going on before you snap a photo.
Note: This app is supported on the Galaxy Watch Active, Galaxy Watch Active2, Galaxy Watch3, and models running Wear OS when paired with a Galaxy S9 and up. Phone models launched before the Note10 will need a software update.
Compatible devices
Compatible watches
- Galaxy Watch
- Galaxy Watch Active
- Galaxy Watch Active2
- Galaxy Watch3
- Galaxy Watch4
- Galaxy Watch4 Classic
- Galaxy Watch5
- Galaxy Watch5 Pro
- Galaxy Watch6
- Galaxy Watch6 Classic
Compatible phones
- Galaxy S24 series
- Galaxy S23 series
- Galaxy S22 series
- Galaxy S21 series
- Galaxy S20 series
- Galaxy S10 series
- Galaxy S9 series
- Galaxy Note20 series
- Galaxy Note10 series
- Galaxy Note9 series
- Galaxy Z Fold series
- Galaxy Z Fold2 series
- Galaxy Z Fold3 series
- Galaxy Z Flip series
- Galaxy Z Flip3 series
Note: Please use the most recent software update on all your devices.
Download the app
If you have a watch model with WearOS, the app is already installed, but previous watches running Tizen will need to download the Camera Controller app onto your watch and phone.
From the watch’s home screen, press the Power key.
Navigate to and select Galaxy Store. Tap Search, and then search for and tap Camera Controller.
Tap Install, and then allow the different permissions. You will be prompted to install the app on your phone too, which is necessary for this feature to work.
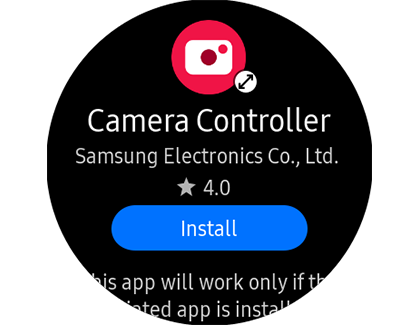
Control your phone's Camera
Don’t let that beautiful view go to waste. Use your watch as a mini screen to view what your phone’s camera is seeing, so you can get the perfect shot.
On your watch, navigate to the Camera Controller app. The Camera will automatically launch on your connected phone.
Here are some of things you can do:

Take photos and videos: Point the phone's camera to the desired location, and then tap Capture on the watch. To record videos, you will need to switch to Video mode on your phone first, and then you can tap Record on your watch. Some camera modes are not compatible with the Camera Controller app.
Switch camera orientation: Flick up on your watch to switch between front and rear facing cameras.
Timer: Tap the Timer icon to turn the timer on or off.
Preview: You can view photos directly from your watch! Tap the Gallery icon next to the Capture icon to view your photo(s). A preview of the previous photo taken will display.
Other answers that might help
-
Mobile 8 AM - 12 AM EST 7 days a week
-
Home Electronics & Appliance 8 AM - 12 AM EST 7 days a week
-
IT/Computing 8 AM - 9 PM EST 7 days a week
-
Text Support 24 hours a day 7 Days a Week
Contact Samsung Support


