Use Bixby on the Galaxy A series
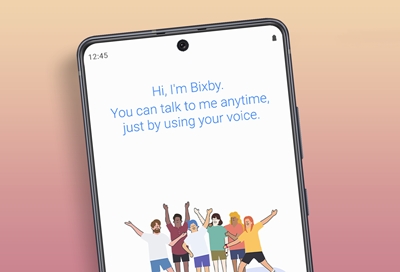
Samsung's Galaxy A series offers Bixby, a powerful assistant to enhance your smartphone experience. Different models come with varying Bixby capabilities, so it's essential to know which features your device supports.
Utilizing Bixby Vision
Available on the A50, A51, A71, A42 5G, A52 5G, A53 5G, and A54 5G, Bixby Vision transforms your camera into a smart tool. Here's how to use it:
Open the Camera app.
Tap MORE and select BIXBY VISION at the screen's top.
Explore Bixby’s lenses and apps to identify items, translate text, and more.
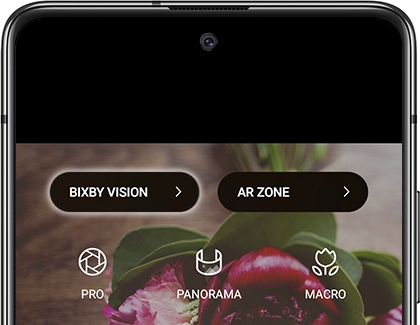
Activating Bixby Voice
Bixby Voice is available on select models (A50, A51, A71, A52 5G, A53 5G, A54 5G).
As the A series lacks a Bixby button, use the Power button to activate Bixby Voice. Here’s how:
On A51, A71, A52, A53, and A54: Press and hold the Power button until Bixby appears.
On A50: Swipe down to access Quick settings, swipe left, and tap Power key for Bixby.

Follow the prompts to set up Bixby Voice. For easy access, add an App screen shortcut.
To call Bixby, press and hold the Power or Side button. To turn off your phone, use the Quick settings panel: swipe down with two fingers and tap the Power icon next to Settings, choosing from Power off, Restart, etc.
For those who prefer not to use the Power key for Bixby, options include customizing the Side button, voice wake-up, using the Bixby Voice shortcut, or disabling the Power key for Bixby on the A50.
Other answers that might help
-
Mobile 8 AM - 12 AM EST 7 days a week
-
Home Electronics & Appliance 8 AM - 12 AM EST 7 days a week
-
IT/Computing 8 AM - 9 PM EST 7 days a week
-
Text Support 24 hours a day 7 Days a Week
Contact Samsung Support



