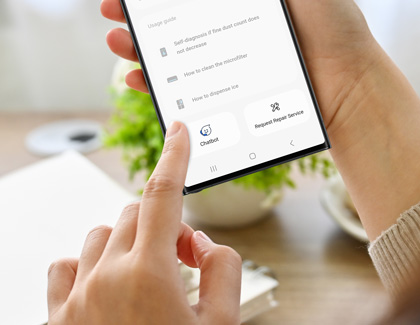Use SmartThings Home Care in the SmartThings app
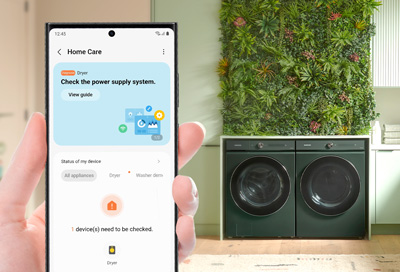
SmartThings Home Care is here to keep your smart devices and appliances in tip top shape! Home Care will monitor your devices, such as your Family Hub refrigerator, washing machine, or robot vacuum, and then notify you of potential issues. This means you’ll be alerted right away if there’s a maintenance issue, if your fridge's water filter needs to be replaced, or if your Air purifier requires cleaning. Home Care also offers troubleshooting instructions, user guides, and visual aids to assist you with solving any problems that may arise. For the full lineup of appliances compatible with SmartThings, you can check out our website.
Introduction to Home Care
The Home Care card in the SmartThings app allows you to manage your home’s smart appliances. You’ll be notified if an appliance is not functioning properly or needs extra attention, so you can quickly resolve issues that may arise. These appliance alerts will appear in your phone’s Notification panel as well as in Home Care.
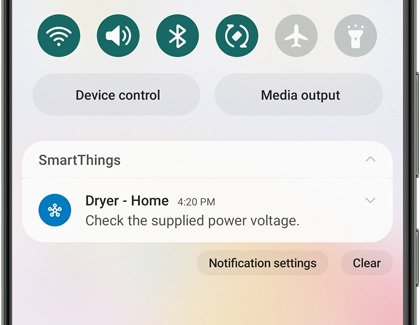
Use Home Care notifications
If an appliance is malfunctioning or needs attention, you’ll receive a Home Care notification about it. You can view troubleshooting steps and create a new service ticket (if necessary) directly from the notification.
Swipe down from the top of the screen to open the Notification panel, and then tap the SmartThings appliance error notification to open the SmartThings app.
The error message will be displayed; review the information and then tap the message. For instance, the message may say: “1 device(s) need to be checked.”
The appliance’s unique error code and troubleshooting steps will appear. Follow the troubleshooting instructions to resolve the issue.
If the instructions do not resolve the issue, you can tap the following:
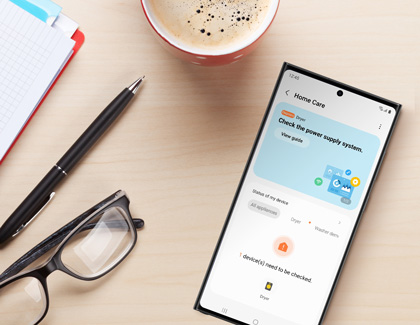
Request Repair Service: Follow the prompts to enter your personal information and create a service ticket for your appliance. You will then receive a reference number and other details regarding your ticket. Please see the last section in this article for more information about tracking a ticket’s progress.
Contact Support: Contact a Samsung Support Chat Agent for further assistance.
Manually create a service ticket
If you didn’t receive a notification about a particular appliance but would like to create a service ticket, you can do so using the SmartThings app.
Navigate to and open the SmartThings app, then tap the Life tab, and then tap Home Care.
Swipe to the bottom of the screen, and then tap Request Repair Service.
Select your desired appliance, and then enter your personal information. Tap Continue.
Follow the remaining instructions to create a service ticket for your appliance.
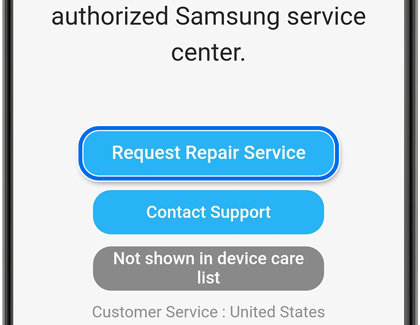
Track or cancel a service ticket
You can also track or cancel an existing service ticket.
Note: These options will only appear in the SmartThings app if you have created a ticket.
Navigate to and open the SmartThings app, then tap the Life tab, and then tap Home Care.
Swipe to the bottom of the screen, and then tap Request Repair Service.
Tap Check repair status, and then select your desired ticket to view its information. You can also cancel a service ticket from here.
If you’re having trouble tracking a ticket, you can also speak with Samsung’s Chatbot service. Swipe to the bottom of the Home Care screen, then tap Chatbot, and then tap your desired response, such as “Find my repair status” or “Help me with a product I already own.” Depending on your chosen response, you may need to enter your service order number and other details.
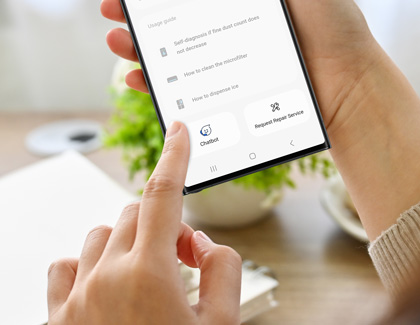
Other answers that might help
-
Mobile 8 AM - 12 AM EST 7 days a week
-
Home Electronics & Appliance 8 AM - 12 AM EST 7 days a week
-
IT/Computing 8 AM - 9 PM EST 7 days a week
-
Text Support 24 hours a day 7 Days a Week
Contact Samsung Support